How to separate pages in PDF
Follow these steps to split one or multiple pages from a PDF file
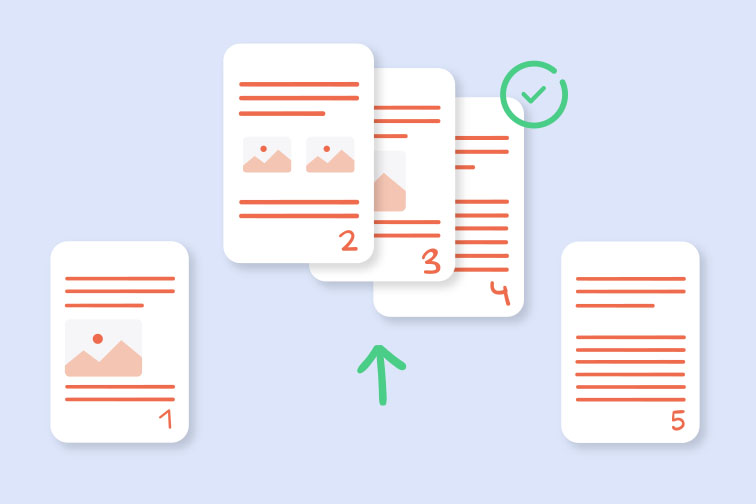
Only need a section of your large PDF file? To separate one or several parts from a PDF, you have to split pages from the original file. An online Split PDF tool lets you do this easily, so that you can save or send only the pages that are important.
With iLovePDF's Split PDF tool, you can separate one page or a whole range of pages from a PDF file. That includes scanned documents and interactive forms. The online tool also offers the option to merge all the extracted page ranges into one PDF document.
Using iLovePDF's Split PDF tool, this tutorial will show you how to:
1. Separate custom page ranges from a PDF
2. Split a PDF file in fixed page ranges
1. How to separate custom page ranges from a PDF
iLovePDF's Custom Ranges mode allows you to customize the page ranges which you want to split from your PDF file. You can extract as many different page ranges as you like, and even combine them into a single PDF. Follow these steps:
- Go to iLovePDF's Split PDF tool.
- Select the file that you want to split from your local device, Google Drive or Dropbox account.
- Go to the Split by range tab, then select the Custom ranges mode.
- Type the range of pages you want to split from the main PDF. To add another range, hit the Add Range button.
- Check the box ✅ if you want to merge all ranges in one PDF file.
- Hit the Split PDF button.
- Download your Split PDF or save it back to the cloud.
💡 Example: Let's say you have a PDF containing 10 pages but you only need pages 1-3, and 4-6. You can use this mode to set your range as “1-3”, and another range as “4-6”. These page ranges will be separated from your main PDF and saved as new PDF files.
2: How to split your PDF in fixed page ranges
Alternatively, you can choose the Fixed ranges mode to automatically split the entire document into fixed page ranges. Here's how:
- Go to iLovePDF's Split PDF tool.
- Select the file that you want to split from your local device, Google Drive or Dropbox account.
- Go to the Split by range tab, then choose the Fixed ranges mode.
- Select the number for your fixed page range.
- Hit the Split PDF button.
- Download your Split PDF files or save them back to the Cloud.
💡 Example: Imagine you have a PDF file containing 10 pages but you want every 2 pages to be saved as a separate PDF file.
With this mode, you would simply set the fixed range to “2” so that pages 1-2 are saved as a new PDF file, then pages 3-4 as another, and so on. In total, you'll end up with 5 different PDF files.
Can I extract individual pages?
Yes you can! iLovePDF's PDF Splitter also offers the option to manually select and extract non-consecutive pages from your main PDF and save them as separate PDF files.
You can even extract all pages from the PDF at once and save all pages as individual PDF documents. Read iLovePDF's post on How to extract pages from a PDF for a step-by-step guide.
A les nostres mans estàs segur
- No importa quina eina utilitzis, fem servir xifratge d'extrem a extrem per garantir la protecció més gran contra robatoris o que interceptin els teus documents.
- Qualsevol document carregat al nostre sistema s'esborra automàticament després de dues hores per evitar qualsevol accés per terceres parts no autoritzades.
- Tots els nostres servidors estan protegits per la legislació europea, una de les més restrictives del món.

