Comment insérer une image dans un PDF
Suivez ce guide pratique pour ajouter une image dans votre PDF en quelques secondes
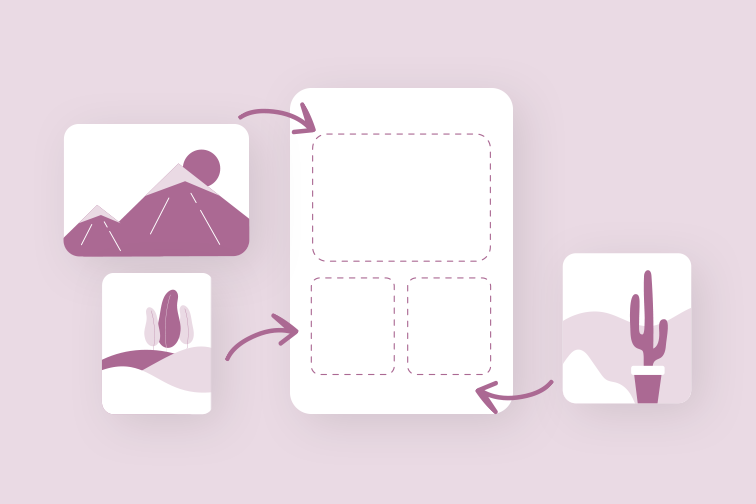
Avez-vous déjà eu besoin d'ajouter une image à un PDF existant ? Vous remplissez peut-être un formulaire et devez y ajouter une photo comme preuve d'identité ? Pour éviter d'avoir à imprimer le formulaire puis à le scanner avec la photo, il existe une solution bien plus simple.
Pour placer une image dans un PDF, il vous faut un éditeur PDF. L'avantage d'un éditeur PDF est qu'il ne nécessite pas de modifier le fichier source pour apporter vos changements. Vous pouvez simplement ajouter n'importe quelle image dans vos PDF directement.
Vous pourrez trouver de nombreux outils de ce type en ligne avec diverses fonctions d'édition de PDF. La plupart permettent d'importer des photos, et même d'ajouter du texte dans un document PDF. Ce guide va vous expliquer comment insérer une image dans un PDF en utilisant l'outil d'édition PDF de iLovePDF. Cet outil est gratuit et très facile à utiliser :
Comment ajouter une image dans un PDF
- Naviguez vers l'éditeur PDF iLovePDF.
- Choisissez le fichier à éditer ou glissez-le depuis votre compte Google Drive ou Dropbox.
- Dans la barre d'outils principale, cliquez sur l'icône Ajouter une image pour importer un fichier.
- Cliquez sur l'image pour la déplacer là où vous le souhaitez.
- Pour ajuster la taille, cliquez et glissez les coins de l'image.
- Cliquez sur le bouton Modifier PDF.
- Téléchargez votre fichier PDF modifié ou enregistrez-le sur le Cloud.
Formats d'image acceptés
L'éditeur PDF de iLovePDF accepte les images aux formats .PNG, .JPG, et .GIF. Toutefois, si votre image est dans un autre format, pas de problème. Vous pouvez la convertir gratuitement en JPG grâce à un Convertisseur d'images avant de l'insérer dans votre PDF.
Organiser les images par calques
Trop d'images ? Les choses peuvent devenir désorganisées si vous avez beaucoup d'images sur une même page. Pour vous faciliter les choses, l'éditeur PDF de iLovePDF vous permet d'organiser les images par calques.
Chaque fois que vous ajoutez une image dans votre document PDF, elle apparaîtra dans les options Modifier PDF du panneau calques dans la barre latérale droite. Vous pouvez ensuite glisser-déposer les éléments dans ce panneau pour les trier dans l'ordre approprié afin qu'ils apparaissent comme vous le souhaitez sur la page.
Appliquer une rotation à gauche ou à droite sur vos images
Certaines de vos images sont-elles mal orientées ? L'éditeur PDF de iLovePDF vous permet de modifier l'orientation de vos images grâce aux boutons de rotation situés dans la barre d'outils principale.
Cliquez simplement sur Rotation à droite pour tourner dans le sens des aiguilles d'une montre, ↩️ ou sur Rotation à gauche pour le sens inverse. ↪️ Vous avez besoin de réaliser la rotation du PDF dans son ensemble ? Utilisez simplement un outil de rotation PDF par la suite.
Changer la transparence de l'image
Pour faire apparaître certains éléments derrière votre image, vous pouvez en ajuster l'opacité directement via l'éditeur PDF de iLovePDF. Cliquez simplement sur l'icône d'opacité d'image sur la barre d'outils principale et choisissez le pourcentage qui vous convient.
Vous avez besoin d'autres options d'édition ? Pour recadrer votre image, changer les couleurs, le contraste ou la saturation, utilisez un éditeur de photo gratuit avant de l'importer dans votre PDF. C'est facile !
En sécurité entre nos mains
- Quel que soit l'outil que vous utilisez, nous mettons en place un chiffrement de bout-en-bout pour vous assurer la meilleure protection contre le vol ou l'interception de vos documents.
- Tout document téléchargé vers notre système est automatiquement supprimé après deux heures afin d'empêcher tout accès non-autorisé.
- Tous nos serveurs sont sécurisés selon la législation européenne, qui est l'une des plus contraignantes au monde.

