The ultimate guide to organizing, splitting, and merging PDFs
Explore the best free tools for organizing PDFs: add page numbers, merge documents, remove & split pages, and organize page order - all in one convenient post.
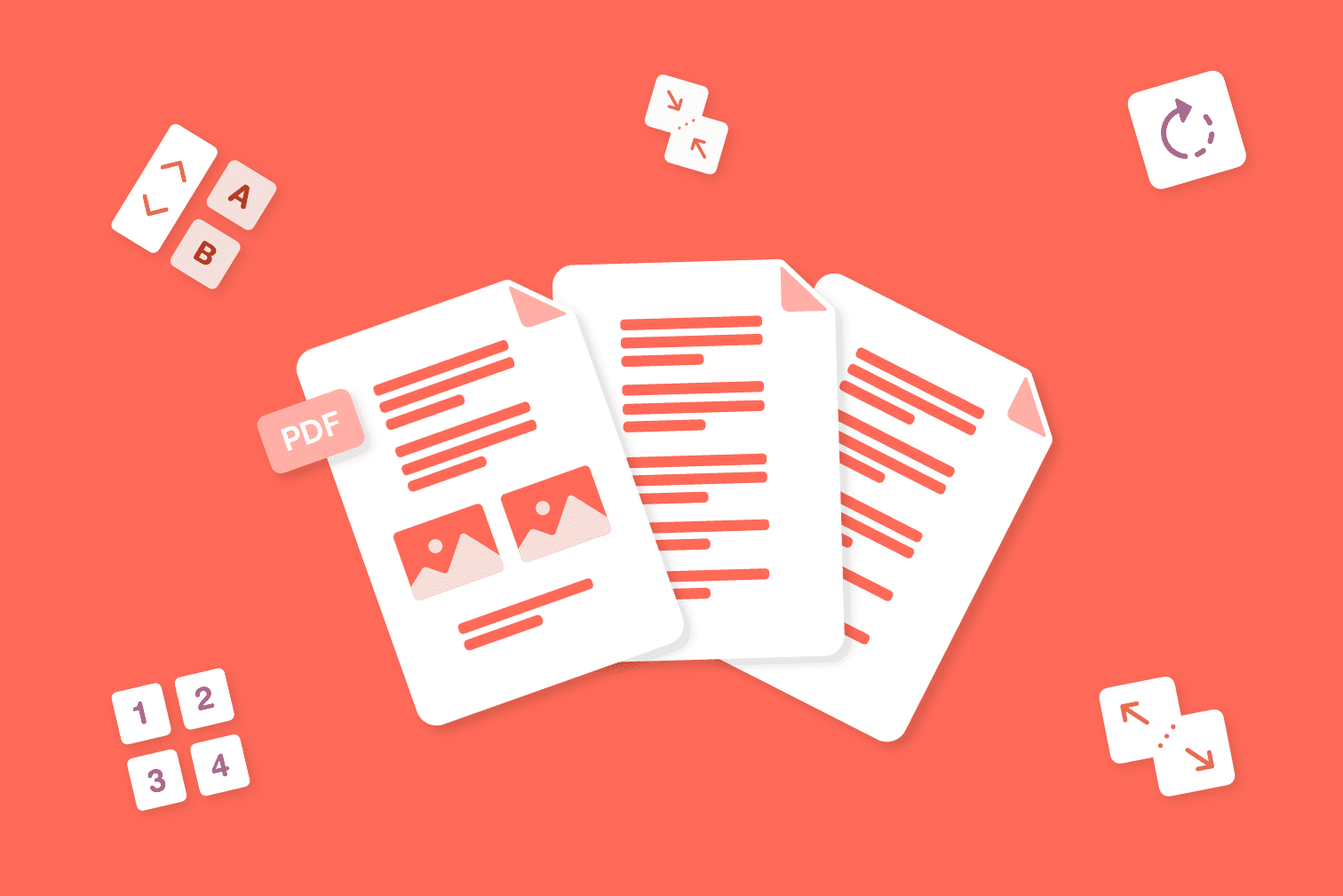
Are you tired of juggling multiple, disorganized PDF files for a single project? iLovePDF offers comprehensive free solutions to all your PDF needs with its suite of powerful tools that are designed to be user-friendly aids to your daily tasks.
This post is here to guide you through the process of merging, removing, splitting, organizing, and adding page numbers to your PDFs like a pro.
Whether you're a student looking to combine class notes into a single document, a professional trying to organize business documents, or just someone looking for an easier way to handle PDFs, this is the guide for you!
Keep scrolling to improve your document management with these simple step-by-step guides and free tools.
Merge PDF
Merge multiple PDF files into a single file to sort a group of related documents or simply add some additional pages to the original.
Whether you need to merge multiple invoices, receipts, or any other type of PDF document, this tool makes the process quick and hassle-free. Make your documents more manageable with this free PDF merger.
How to merge PDF on Mac & Windows:
- Go to the Merge PDF tool.
- Upload the first document or page you want to merge from your storage, Google Drive, or Dropbox.
- Select the red + to add more PDF documents.
- Select Merge PDF to combine your PDF pages.
- Select Download merged PDF to save the files to your computer, or upload the PDF to Google Drive and Dropbox.

A practical example with the free PDF merger:
You are an accountant that has just received a request from a client to submit their tax documents. The client has provided several PDFs, but you need to merge the documents into a single file before they are processed.
Merge the PDFs to combine the documents and make them easier to review and process. This streamlining makes it more efficient for both businesses and clients.
Need to send or sign official documents with a digital signature? Use the Sign PDF tool to eSign your merged documents yourself or send a request to receive legally binding signatures from others.
Split PDF
Need to split a large PDF? Separate PDF pages into independent files to extract the most important pages from a document. Either create multiple files or merge them into a single PDF.
The PDF Splitter has two options for removing PDF pages, Split by range and Extract by pages. As a note, with both options you can merge extracted pages into one PDF by selecting the relevant Merge box.
How to split PDF files on Mac & Windows
Want to split your PDF into a series of files? The Split by range feature divides PDF documents into page ranges, creating files from your chosen sequences.
- Go to the Split PDF tool.
- Upload your PDF from your computer, Google Drive, or Dropbox.
- Choose Split by range.
- Select Custom ranges to split the PDF between personalized ranges or Add range to add multiple ranges.
- Select Split PDF.
- Select Download split PDF to save the files to your computer, or upload the PDF to Google Drive and Dropbox.
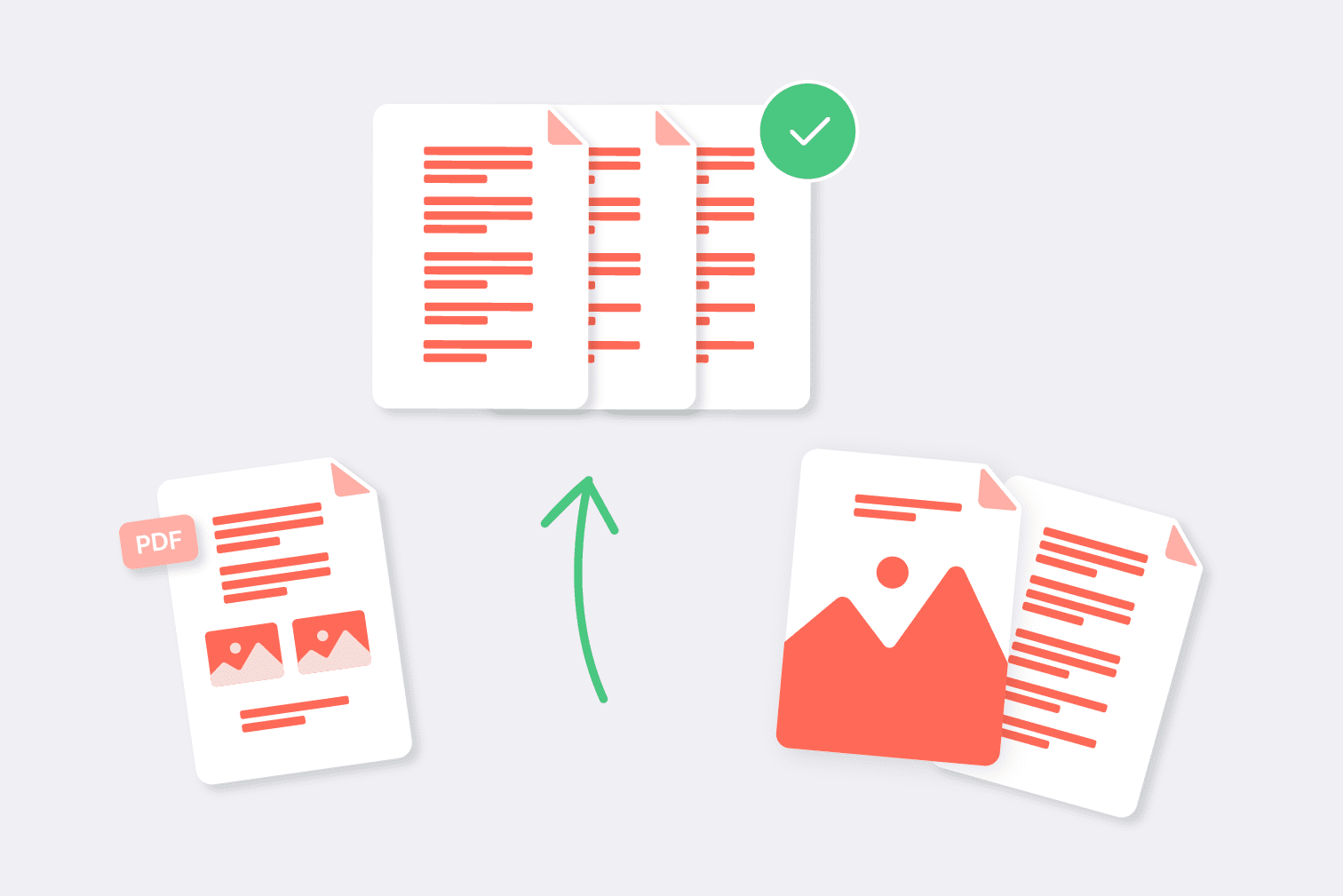
How to extract PDF pages on Mac & Windows
Are you trying to extract a select few pages from a PDF? Instead of using a range, Extract by pages to create files from the selected pages of your original document.
- Go to the Split PDF tool.
- Upload your PDF from your computer, Google Drive, or Dropbox.
- Choose Extract pages.
- Select Extract all pages to create a separate PDF file from every page of your document or Select pages to insert page numbers and extract certain pages of your document.
- Select Download split PDF to save the files to your computer, or upload the PDF to Google Drive and Dropbox.
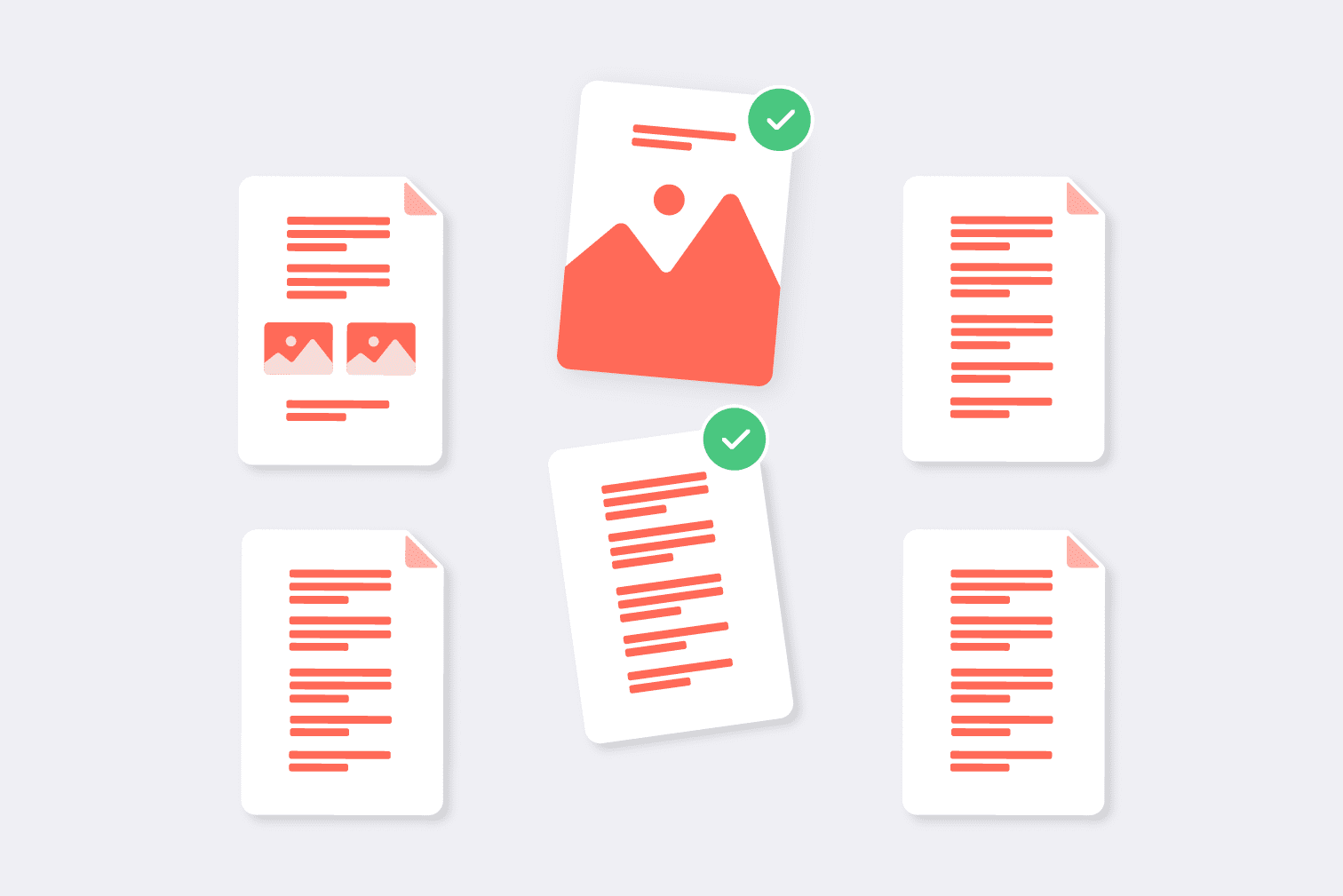
A practical example with the free PDF Splitter:
You have received a request to create a print advertisement for a local newspaper. The client has provided a PDF file containing several pages of content, but you only need to use certain pages.
Use a free PDF splitter and extract the specific pages you need without having to copy and paste the content into a new document manually.
Once the page or pages are extracted, you can create the print advertisement. This saves time and makes the process more efficient than copying what you need.
Do you need to send this to a design team to make some edits before publishing? Use the Edit PDF tool to directly annotate PDF pages with text boxes and images or by making notes and sketches with the draw feature.
Remove PDF pages
Need to delete pages from a PDF? Large files with lots of pages can make your job take longer than it needs to, and take up unnecessary space.
Remove pages from a PDF document to delete sensitive information, remove content that is no longer relevant, or just to make it smaller.
How to remove pages from a PDF on Mac & Windows:
- Go to the Remove PDF pages tool.
- Upload your file from your computer, Google Drive, or Dropbox.
- Select the page thumbnails you want to delete or type the range of page numbers in the toolbar to the right.
- Once you have your selected pages, click the red Remove pages button.
- Select Download PDF to save files to your computer, or upload the PDF to Google Drive and Dropbox.
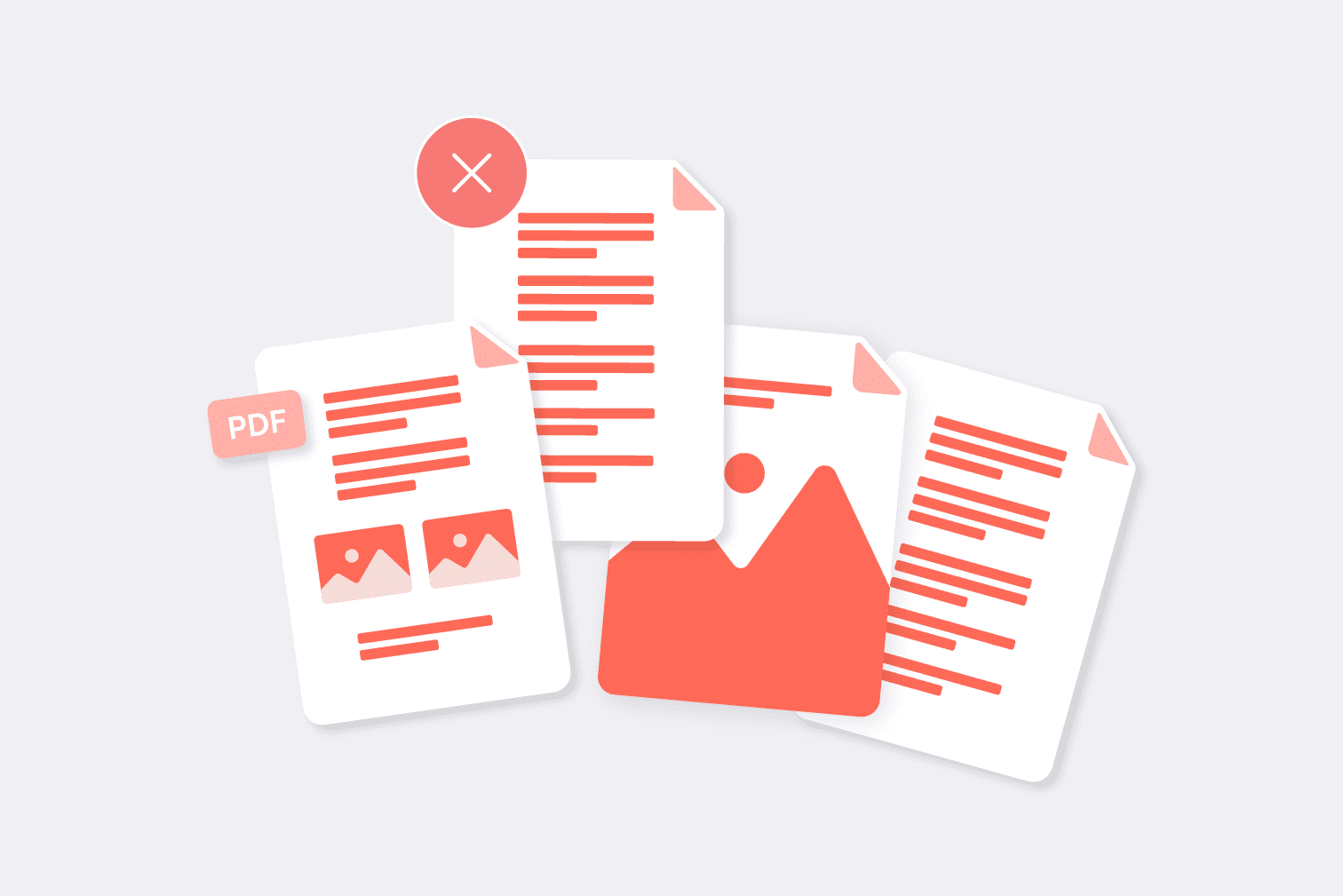
A practical example with the free Remove PDF Pages tool:
Your real estate company has received a request from a client to create a property brochure. The client has provided a PDF file containing several pages of information like pictures and floor plans, but some of the pages are irrelevant and need to be removed.
Use the PDF page remover to delete pages from the file. You can easily remove outdated or irrelevant pages and create an up-to-date brochure for the client.
The tool provides a shortcut that prevents you from wasting time asking the client to resend the document. Instead, get the job done in a few clicks.
Need to send the file to a colleague for review? Upload the final document to the Compress PDF tool to make the file more manageable and easier to send by reducing the file size.
Organize PDF pages
Use this tool to rearrange PDF pages for free. Whether you've downloaded a document with misaligned pages, or simply need to reorder your PDF for better organization, this tool makes it easy to edit and customize your document to suit your needs.
Sort, add, and delete pages with this tool that acts almost as an all-in-one that does more than just change the order of PDF pages.
With the PDF organizer you can edit PDF files to:
- Organize PDF pages: Drag and drop to change the order of your PDF pages.
- Add blank pages: Hover over the section you want to edit and click add a blank page.
- Delete PDF pages: Hover over the section you want to edit and click on the X in the corner.
- Rotate PDF pages: Hover over the section you want to edit and click on the Rotate arrow.
How to organize your PDF pages on Mac & Windows:
- Go to the Organize PDF tool.
- Select the files you want to organize from your device, Google Drive, or Dropbox account.
- Use your mouse to drag and drop pages into your desired order.
- To insert a blank page, place your mouse between two PDF pages and select the red plus + icon. Place your mouse over individual pages to rotate and delete them.
- Select Organize.
- Select the Download button to save the files to your computer, or upload the PDF to Google Drive and Dropbox.

A practical example with the free PDF organizer tool:
You’re an editor that’s just received a manuscript for a new book in PDF from the author. Some of the pages are not in the correct order and need to be reorganized before the book can be printed.
Use the Organize PDF tool to rearrange the pages in the desired order and save the new document when you’re satisfied. Once the final version is approved, the manuscript is ready to be sent to the printing press.
Do you need to make detailed edits to the text? Use the PDF to Word tool to make an editable Word document from the PDF. Perfect if you need to make lots of changes to the text before sending a final version.
Insert page numbers to PDFs
Are you trying to add page numbers to a PDF? It can be frustrating trying to find the right page and losing track of what goes where.
Add page numbers to a PDF document to reference a specific page, easily add a table of contents, or just make your document look more professional.
How to add page numbers to your PDF files on Mac & Windows:
- Go to the Page Numbers tool.
- Upload your PDF file from your computer, Google Drive, or Dropbox.
- Place the page number at the desired location on the document.
- Select your margin size and customize the text format by selecting the font type, size, color, and style.
- Select the Add page numbers button.
- Select the Download button to save files to your computer, or upload the PDF to Google Drive and Dropbox.
A practical example with the free PDF Page Number tool:
You’ve just finished a lengthy research project, but are struggling to format the page numbers. Easily organize your PDF by providing a simple way to reference specific pages with the Add PDF Pages tool.
Adding page numbers to PDFs makes it easier for readers to follow along with your content, providing a clear and visible way to track their progress through the document. Using a page numbering tool can give any document a more professional feel, showing you’ve taken the time to properly organize and structure your content.
Need to present your research? Upload your documents to the PDF to PowerPoint converter and create an editable presentation directly from your research project.
Organize on the go with the Mobile App
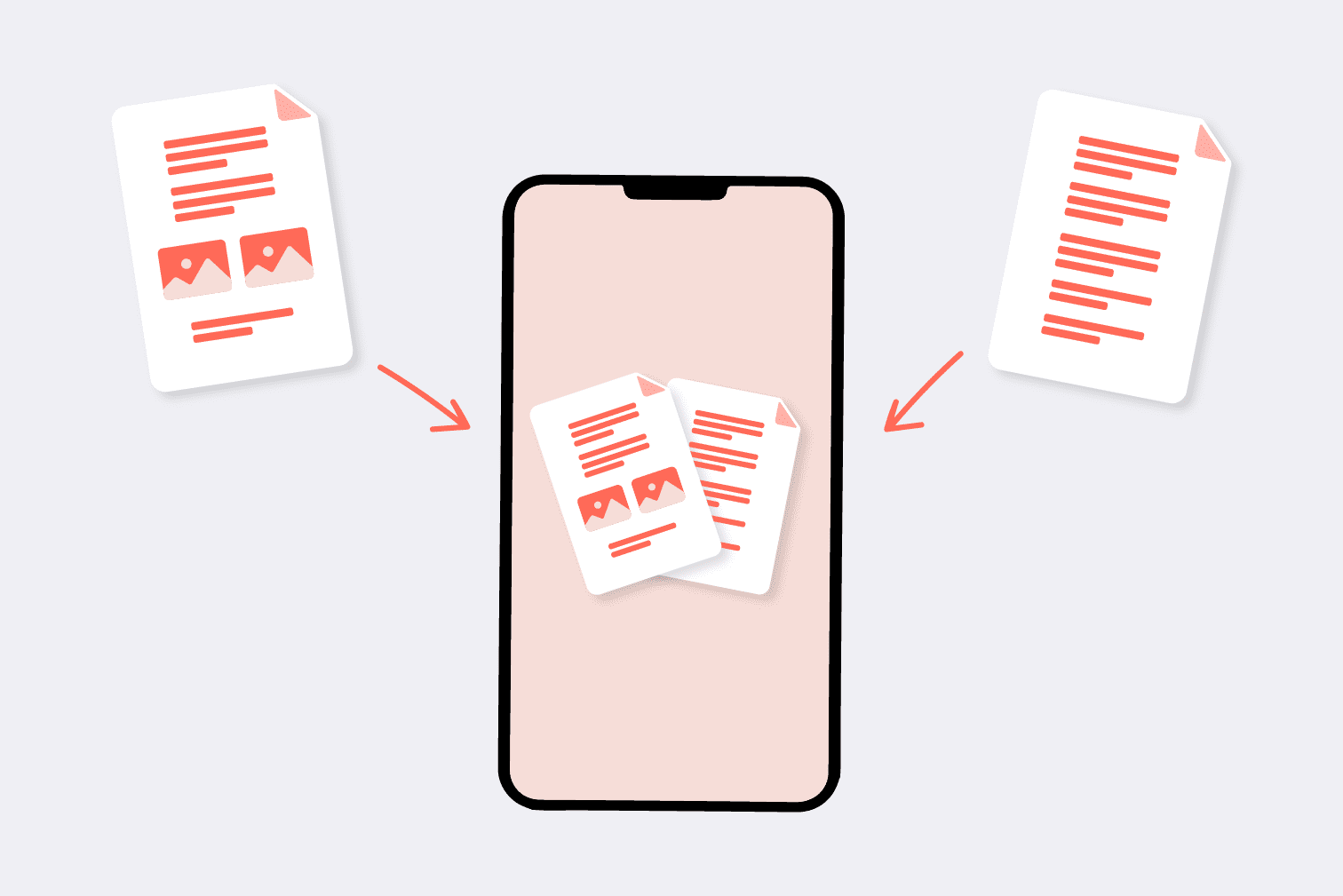
Need a free app to combine PDF files? The productivity tools of iLovePDF are available on the Mobile App for iOS and Android, so you can organize and edit PDFs on your mobile devices to get things done on the move.
Like all of our tools, the app is designed to be user-friendly and quick to use so you can get your tasks done without any fuss.
Download the app now to start making the most of the free iLovePDF tools without being tied down to a computer.
Organize PDFs offline with iLovePDF Desktop
If you're looking for a powerful and reliable desktop tool to manage all of your PDF needs, look no further than the iLovePDF Desktop App.
Available for both Mac and Windows, the app makes it easy to process all of your important PDF tasks quickly and efficiently, without relying on a fast internet connection. The iLovePDF Desktop App also functions as a free PDF reader, allowing you to easily view and read your PDFs.
Need to merge PDF offline? Working locally on your computer ensures that your files are even more secure and easily accessible. This can be especially useful for people who travel frequently and need access and edit their PDFs with a computer on the go.
Make managing and working with PDFs a breeze and download the iLovePDF Desktop App today.
Discover the rest of our time-saving tools
We hope this post has helped you organize. merge, and split your documents with the tools from iLovePDF.
We're always working to develop more solutions to your day-to-day document management dilemmas. With the right know-how, working with PDFs can be a hassle-free process, and we’re here to help.
Don’t stop at organizing! iLovePDF has over 25 free tools that are designed to make you more efficient without needing to be a tech expert.
Whether you want to convert, edit, sign, scan, or secure your PDFs - we have the essential tools for anyone that regularly deals with PDFs. Start exploring your productive limits and try out the rest of our tools!
Aman dalam pengawasan kami
- Apa pun alat yang Anda gunakan, kami menggunakan enkripsi end-to-end untuk memastikan agar dokumen Anda terlindungi sepenuhnya dari pencurian atau penyadapan.
- Dokumen apa pun yang diunggah ke sistem kami akan dihapus secara otomatis setelah 2 jam untuk mencegah akses pihak ketiga yang tidak sah.
- Semua server kami diamankan dengan undang-undang Eropa, salah satu undang-undang yang paling ketat di dunia.

