Search for a word or phrase in a PDF file
Quickly find the text you’re looking for with this easy PDF reader
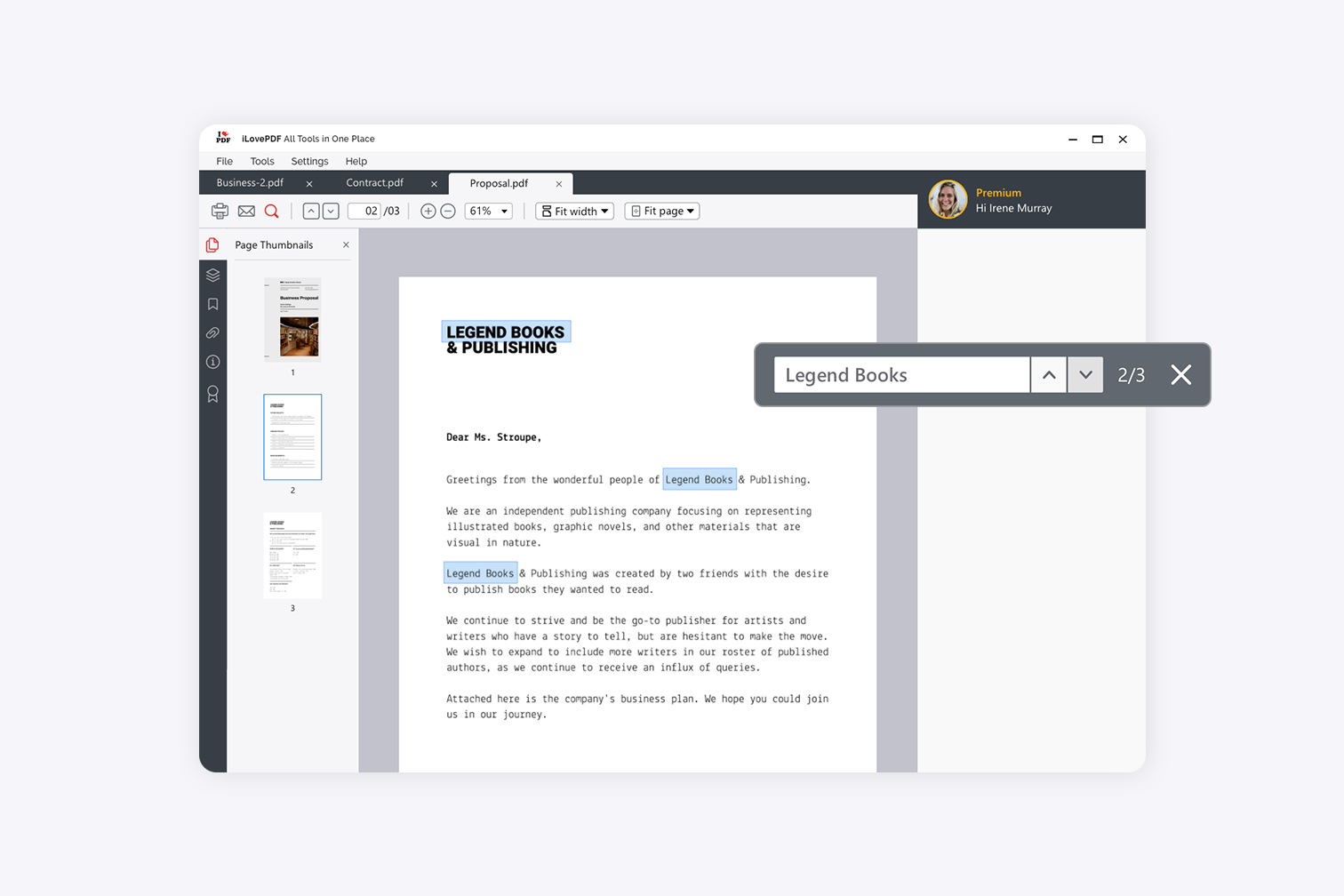
This guide will show you how to search for words or phrases in a PDF document on your Mac or PC.
Searching for a specific word or phrase in a multi-page PDF document could be like trying to find a needle in a haystack if it weren’t for PDF Readers.
PDF Readers like iLovePDF Desktop include a handy search function that lets you find information in PDF documents quickly and easily offline. You can use the program on any Mac or Windows PC.
Search PDF files easily in iLovePDF Desktop
PDF searching in iLovePDF is really straightforward: All you need to do is open your PDF or multiple PDF files in the PDF viewer and start typing in the search bar. All the search results will be highlighted.
The program offers a basic search function to find a word in a PDF document. In the same search window, you can also conduct a more advanced search to look for complete phrases. It isn’t case-sensitive, so there’s no need to type capital letters in the text box.
How to search a PDF for a word or phrase
To find words in a PDF on your Mac or Windows PC, first, download and install iLovePDF. Then follow the steps below:
- Open your PDF file in the iLovePDF PDF Reader.
- From the top menu bar, click on the search icon to start your search. Alternatively, use your keyboard’s Ctrl+F or Cmd+F shortcut.
- In the Find text box, type your search term, then press Enter.
- You will see the first match of your search results highlighted.
- To jump to the next match, click on the down-facing arrow.
- You can use the up and down-facing arrows to move between the search results.
- When you’ve finished your word search, just close the dialog box.
Tips for viewing your search results
If you have a text-heavy document or the content is displayed in small font size, it can be quite a strain to navigate through the search results. To optimize the PDF searching experience, you can make use of iLovePDF’s different page view options:
- Zoom. Use the Zoom function to make your content larger and read PDF files easily. To zoom in, go to the menu bar and click on the plus icon or choose a zoom percentage from the drop-down menu.
- Two-Page. To see more search results at the same time, you can select the Two Page option in the menu bar. This will change the page display so that instead of seeing one page at a time, you will see two pages side by side like a book.
Can I search words in a scanned PDF?
Yes, you can search for a word in a scanned PDF, but remember that the scan is an image, so it first needs to be converted to searchable text. You can do this by converting it to a Word doc using a PDF converter. For accurate results, use iLovePDF’s reliable PDF to Word tool.
After you have converted your scanned PDF to Word, you can save it as a PDF file again to search it in the offline PDF Reader.
Get more tools to edit PDF files
The good news is that whichever PDF viewer you choose, it’s likely to have a word search function. Want to do more with your PDF file? Doubling up as a PDF Editor, the iLovePDF Desktop App also offers tools to help you edit your PDF documents.
You can convert PDF files to other Office formats, protect a PDF with a password, and even convert it to PDF/A to look after it long-term. For more PDF tools, download the iLovePDF Desktop App on your Mac or PC.
Selamat di tangan kami
- Tidak kira alatan apa yang anda gunakan, kami menggunakan penyulitan menyeluruh bagi memastikan perlindungan tahap tinggi bagi mengatasi kecurian atau pemintasan terhadap dokumen anda.
- Mana-mana dokumen yang dimuat naik ke sistem kami akan dipadam secara automatik selepas 2 jam untuk mengelakkan sebarang akses tanpa kebenaran oleh pihak ketiga.
- Semua server kami dilindungi di bawah perundangan Eropah, antara yang paling ketat di dunia.

