How to compare PDF content
Compare text and visual content online by highlighting changes between two files
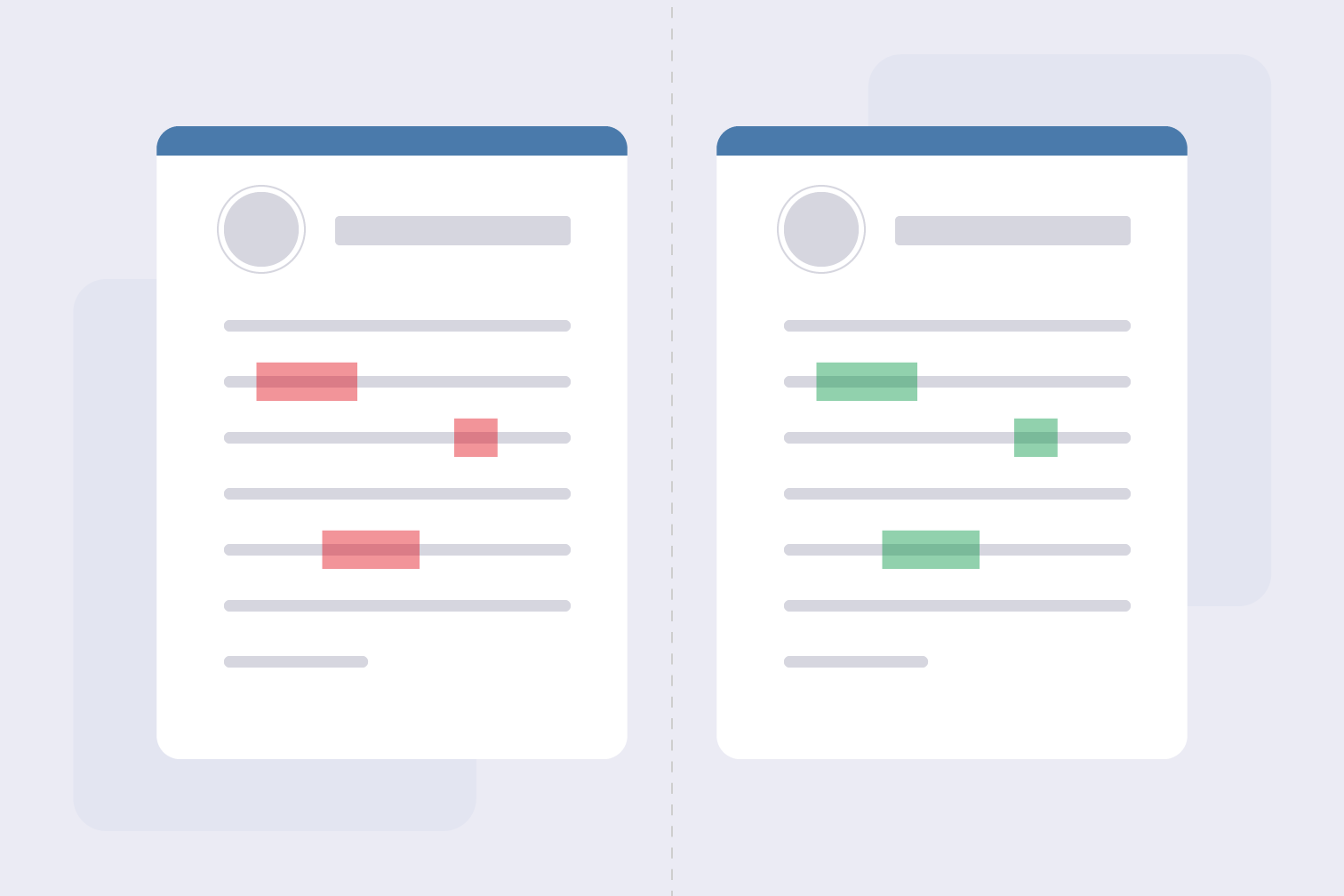
When collaborating on documents, especially in professional environments, you often end up with multiple versions of the same file. From capital letters to an unwanted comma, subtle changes can easily slip by unnoticed.
Save time on manually comparing this content by uploading files to Compare PDF. Compare documents with a side-by-side comparison to view text changes, highlighting text that was removed, added, or edited to ensure accurate version control that simplifies revision.
You can also review visual changes with Content Overlay, a feature that places the content of two files one on top of the other to show edits made to graphic elements, designs, and images.
This post will teach you how to compare two PDFs, the difference between text comparison and content overlay, and provide you with some useful extra tools.
How to compare two PDF files
Want to find the difference between two PDF files? Follow these simple steps to compare PDF online and review text and visual changes effortlessly using the Compare PDF tool.
- Go to Compare PDF.
- Upload the two PDFs that you wish to compare.
- Select the Text only to compare text changes, using the search bar to find specific keywords, or select Content Overlay to compare visual content, with changes highlighted in red.
- Click Download report to save a PDF with the highlighted changes.
What is Content Overlay?
Content Overlay helps you compare two versions of a file that aren't just text. It works by stacking one document on top of the other instead of the side-by-side text comparison, showing any differences in a separate color. This is useful for checking changes in drawings, pictures, and designs.
For example, imagine an architect updating a building floor plan. They can use Content Overlay to compare the old plan with the new one. This way, they can quickly review small adjustments to wall boundaries or see if new features have been added. It makes checking changes easy and ensures the plan is up-to-date and accurate.
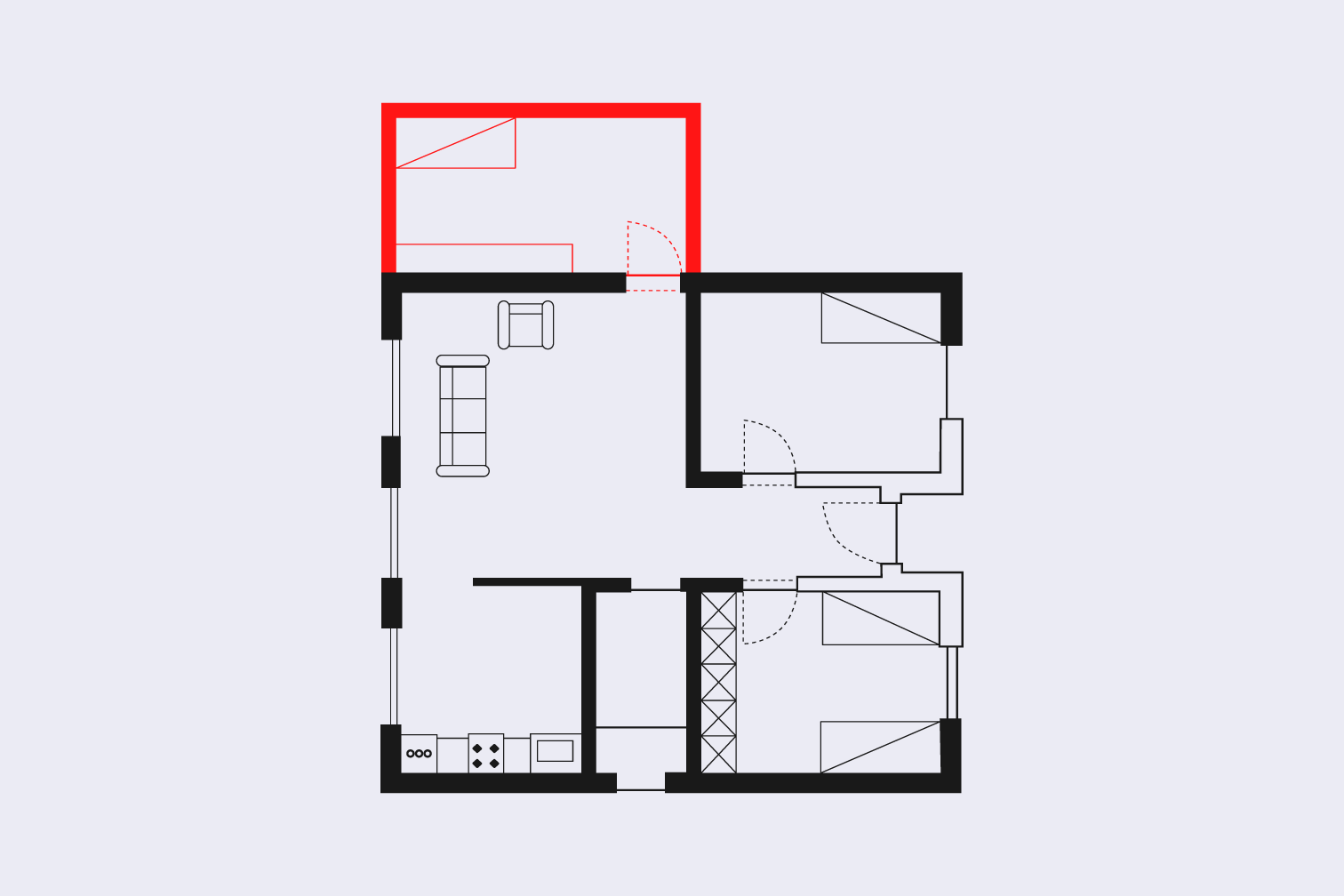
Convert Office and image files to PDF
Convert your Office and image files to PDF for easy use with the Compare PDF tool. If your original content isn't in a compatible format, there’s a simple solution. You can use online converters to change it to PDF. Access a variety of tools that convert Word, Excel, PowerPoint, and image files to PDF effortlessly.
Consider legal professionals working with contracts in different formats like Word—using Word to PDF allows bulk conversion to convert multiple files to PDF for easier access and sharing. Next, they can use Compare PDF to quickly revise any differences between versions such as key changes to the contract like dates, names, and financial data.
Convert PDF to Word to review and edit your content in more detail
Convert your PDFs to Word for easy editing. If you spot errors after comparing documents, with PDF to Word, you can make changes even without the original file.
It's great for refining text, tables, or layouts. Plus, you can share and collaborate seamlessly with team members who don't have PDF software. For the best accuracy, select the OCR option when converting.
Use OCR technology to create selectable text from your content
When comparing files online, dealing with documents that lack selectable text slows down the revision process. This often occurs with PDFs generated from scans or restricted text settings.
The solution lies in OCR (Optical Character Recognition) technology. By uploading your PDF to an OCR tool, you can ensure accurate comparison and revision of text.
OCR reads the shapes of the letters and converts them into digital text that you can edit and search. It helps computers understand words in scanned documents or images, making them readable and selectable just like regular text.
Annotate PDFs to highlight changes and review documents with your team
Highlight changes and improve collaboration by adding notes and annotations directly in your PDFs with Edit PDF. A simple solution for group projects or sharing changes with colleagues.
After using Compare PDF, annotate to pinpoint edits and give feedback to make reviewing, sharing, and editing more accurate when working together with PDF files.
Use a trusted PDF reader to navigate your PDF files
With iLovePDF Desktop, you can view and manage your PDFs even when you're offline. Edit, organize, and merge files directly from your computer, ensuring productivity regardless of your internet connection.
iLovePDF Mobile offers the convenience of accessing a PDF reader and essential tools from anywhere. Whether you're at home, on the go, or traveling, iLovePDF Mobile allows you to read, annotate, and merge PDFs right from your phones so that you can enjoy the flexibility of working with PDFs anytime, anywhere.
Seguro em nossas mãos
- Seja qual for a ferramenta que você estiver utilizando, nós usamos encriptação ponto-a-ponto para garantir a máxima proteção contra roubo ou intercepção de seus documentos.
- Qualquer documento carregado em nosso sistema é automaticamente eliminado após duas horas, para previnir algum acesso não autorizado de terceiros.
- Todos nosso servidores estão seguros segundo as leis Europeias, das mais apertadas em todo o mundo.

