How to highlight the text in a PDF on mobile & tablet
Easily highlight PDF text from your mobile or tablet with this intuitive editing tool
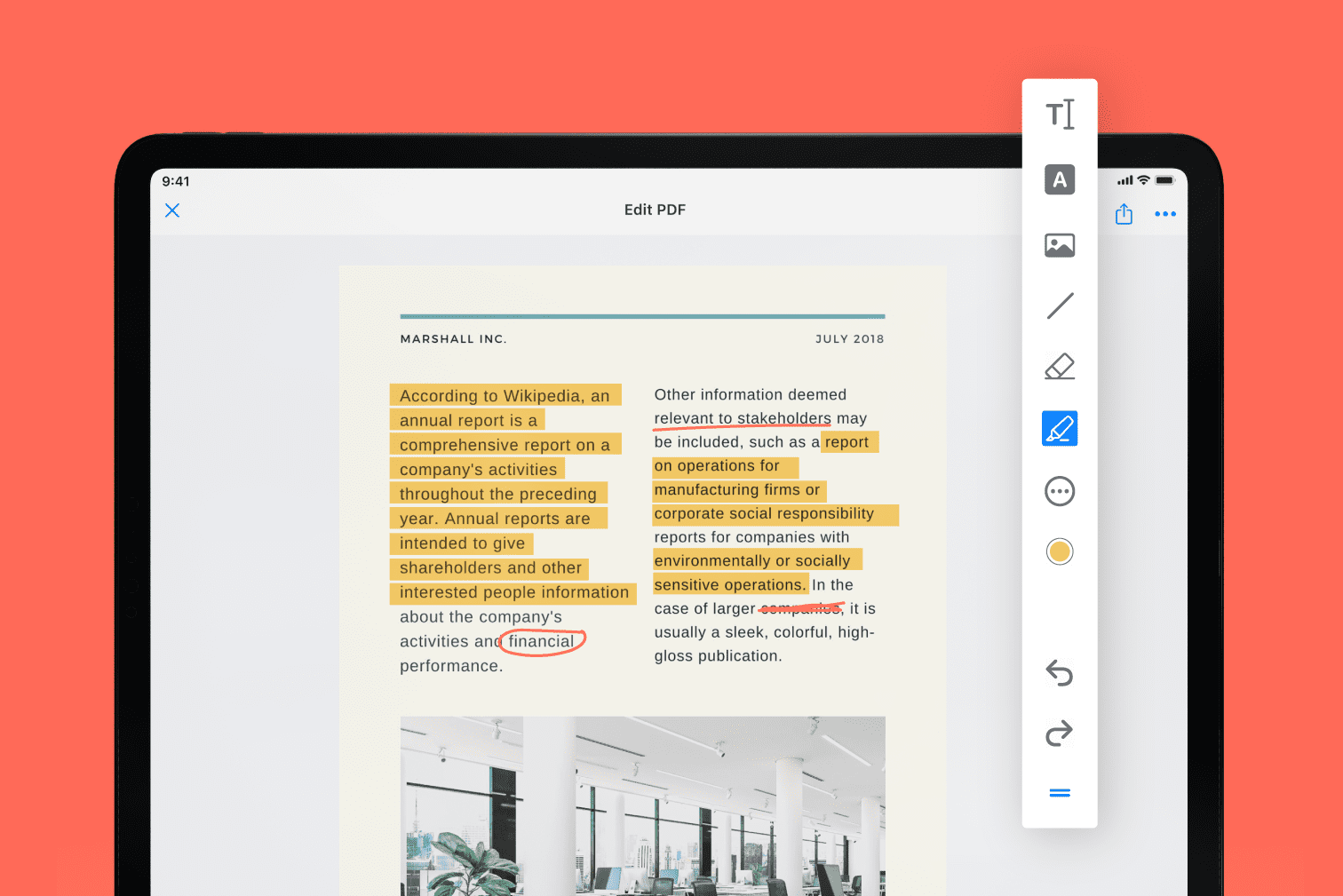
Are you trying to highlight the important parts of a document? Download the mobile PDF highlighter to directly highlight, annotate, draw, add text, and add images to your files.
This a great technique for anyone who is trying to make content stand out for studying, or making comments and annotations to collaborate with colleagues.
This post will teach you how to edit PDF files on mobile devices using the online PDF editor.
How to highlight PDFs on mobile devices
Are you always on the move? Knowing how to edit PDF files on mobile devices is a great help for people who want to be productive and work from anywhere.
- Open the iLovePDF Mobile App or download it if you haven’t already.
- Go to the Tools menu and select the Edit PDF tool.
- Search your device for the file you wish to highlight and select Next or Edit PDF, depending on your device.
- From the toolbar, tap and hold the draw icons and select the highlighter.
- Your highlighted PDF will be saved automatically when you leave the file.
Use the highlighter settings for more creative PDF editing
The Edit PDF tool not only lets you highlight text, but also offers a range of features to edit the style of highlighting. When selecting the PDF highlighter, you can edit the color, fill color, thickness, and opacity.
Customizable colors make your highlights stand out. Plus, you can fill backgrounds with colors to ensure your annotations are easy to read.
For more precision, you can fine-tune the thickness of your highlights. And if you prefer subtle emphasis, you can control the highlight opacity. These versatile features will make your PDFs more engaging and informative than ever before.
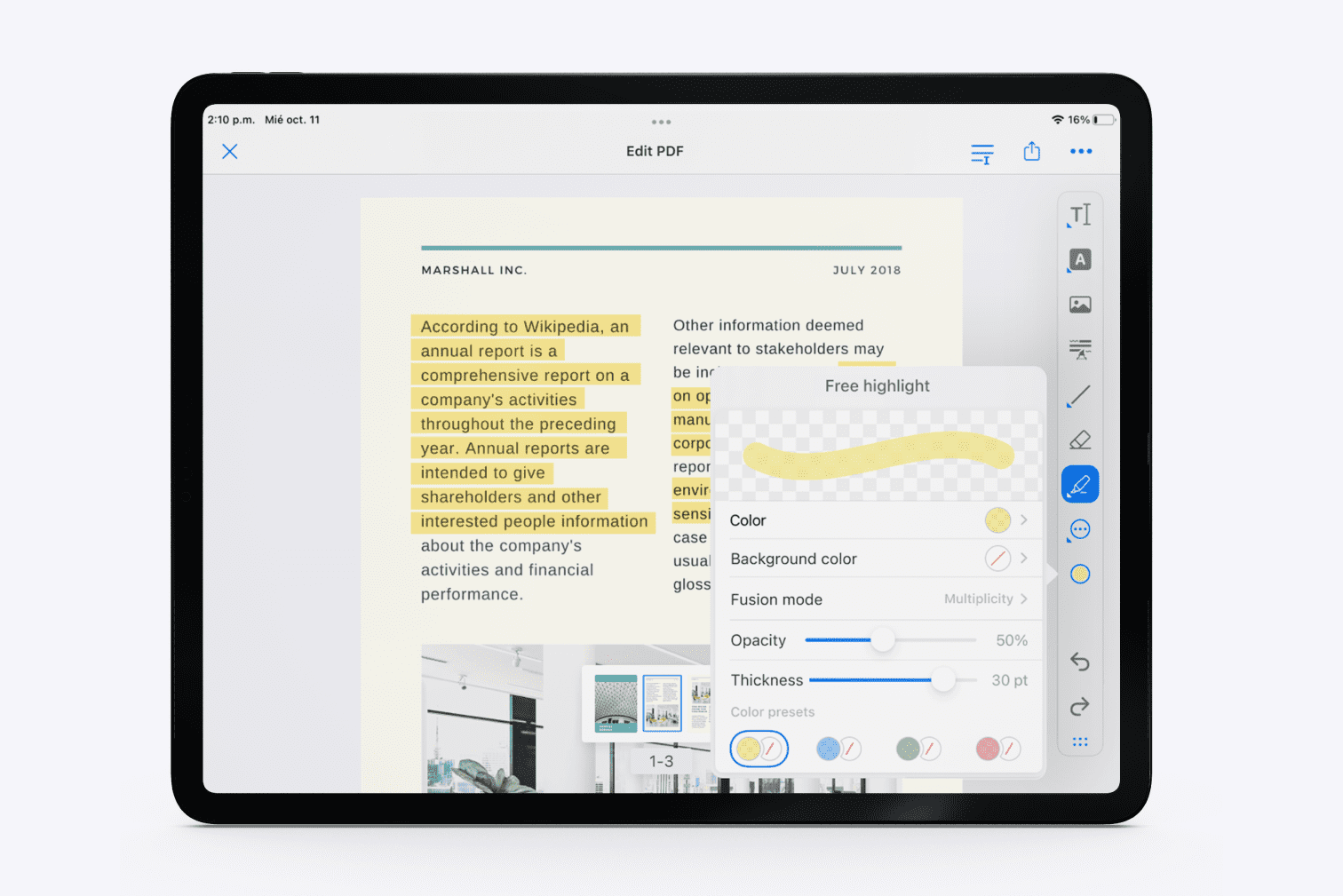
How to remove highlights in a PDF
Have you gone wild with the highlighting? While some highlighting is helpful for studying and making notes on your content, it’s not useful to have a file covered in too many strokes and distracting colors.
Luckily, it’s just as easy to remove highlighting from a PDF as it is to add it. To remove highlights in PDFs, open the edited PDF with the annotations you want to remove. Next, tap and delete the selected highlighting to remove the block, or select the Rubber icon from the list of editing tools.
Make detailed edits with PDF to Word
Are you trying to make more detailed edits to your original PDF? While the Edit PDF tool on Web and Mobile offer great editing features like highlighting, you might want to convert the PDF to Word for more formatting and design options.
Use the OCR technology to create the most accurate result with your conversion. Scanning and converting to Word with OCR will result in an editable Word document with selectable text, even if that text was inside of images.
Like most of the powerful tool suite, the PDF to Word converter with OCR technology is available across the Mobile App, Desktop App, and Web.
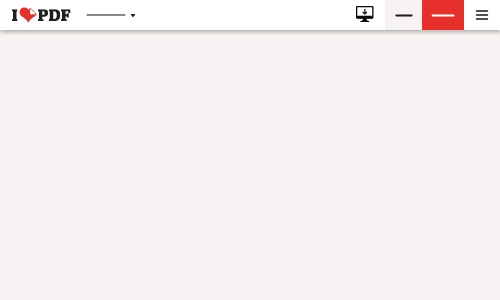
Safe in our hands
- No matter which tool you are using, we use end-to-end encryption to ensure the highest protection against theft or interception of your documents.
- Any document uploaded to our system is automatically deleted after 2 hours to prevent any unauthorized third-party access.
- All our servers are secured under European legislation, one of the most restrictive in the world.

