Cómo convertir un PDF a Google Docs
Pasa de PDF a Google Docs o descubre cómo abrir un PDF en Google Docs con esta guía
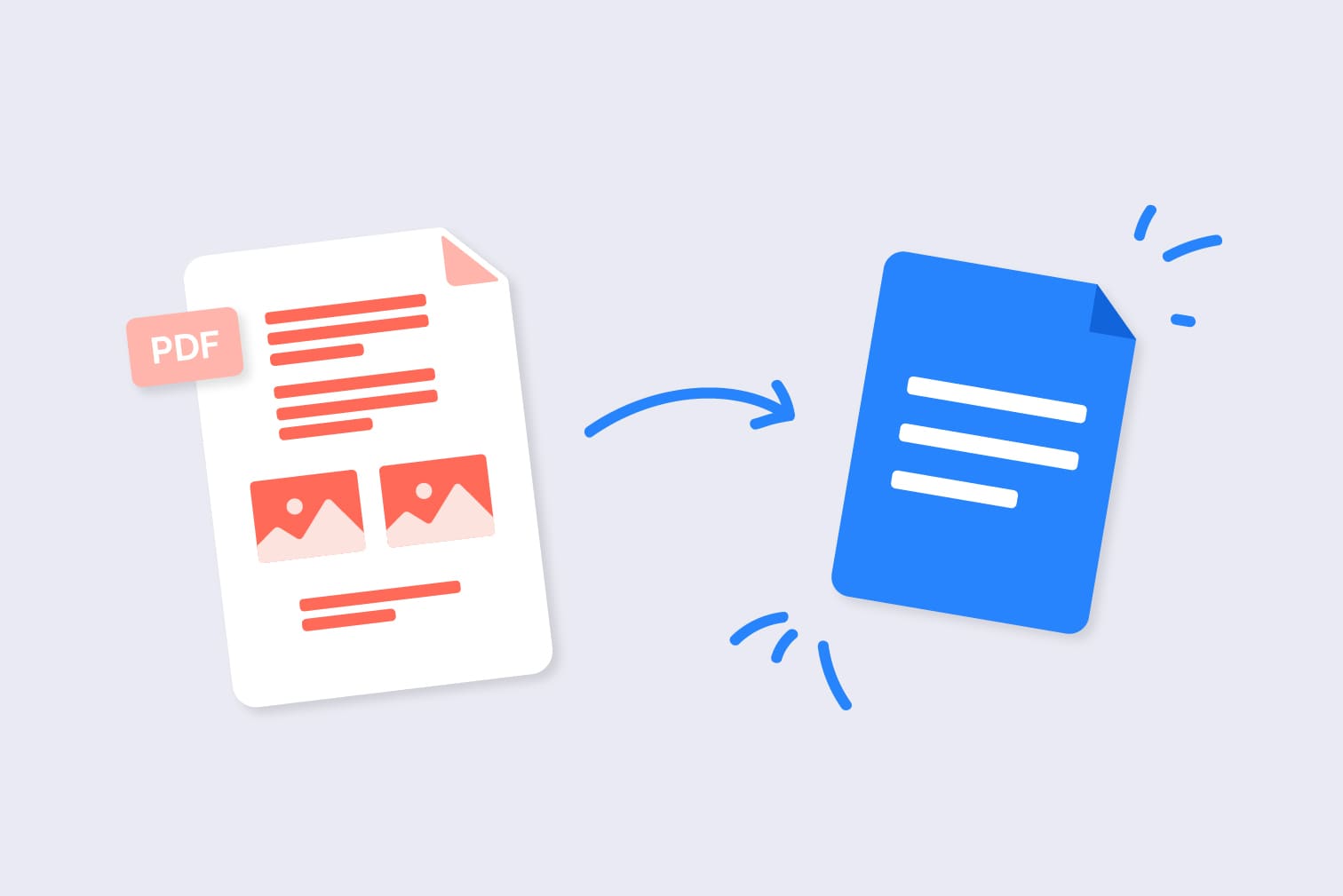
Te recomendamos que utilices el conversor gratuito de PDF a Word. Sigue leyendo para saber por qué...
¿Estás buscando una forma eficiente y sencilla de convertir tus documentos PDF a Google Docs? En este artículo te explicaremos paso a paso cómo convertir archivos PDF a documentos editables de Google Docs.
Ya seas estudiante, un profesional o simplemente quieres convertir este tipo de archivos, esta guía está pensada para ayudarte con el proceso y utilizar herramientas de conversión gratuitas.
Con esta guía aprenderás a:
- Pasar de PDF a Google Docs.
- Insertar un PDF a Google Docs como archivos de imagen.
- Añadir un PDF a tu documento como un enlace.
Cómo pasar de PDF a Google Docs
¿Te estás preguntando cómo cambiar de PDF a Google Docs? Aquí te explicamos los sencillos pasos que debes seguir y las herramientas que te ayudarán a convertir tu archivo original en una versión editable de Docs.
Convertir un archivo PDF a Google Docs sin mantener el formato
Abrir un PDF directamente en Google Docs es muy útil si quieres extraer y editar el texto y el formato no te importa.
El archivo Doc incluirá el contenido del PDF, pero estará desorganizado y probablemente las imágenes no tendrán el formato que quieres.
- Ve a tu Google Drive > Nuevo > Subir archivo.
- Cuando el PDF se haya subido a tu Drive, haz clic en el botón derecho y selecciona Abrir con > Google Docs.
Convertir PDF a Google Docs manteniendo el formato
¿Necesitas pasar un PDF a Google Docs sin perder el formato? Te recomendamos utilizar este método para convertir tus archivos y mantener el formato del PDF original en la medida de lo posible.
Con iLovePDF, puedes elegir entre una conversión normal y el reconocimiento óptico de caracteres (OCR, por sus siglas en inglés).
Sin el OCR, la herramienta es extremadamente precisa, pero si quieres un resultado aún más exacto, puedes optar por convertir el archivo con el reconocimiento óptico de caracteres. De ese modo, el documento y las imágenes se escanearán para crear un texto editable a partir del contenido original.
- Sube el archivo al conversor gratuito PDF a Word.
- Elige entre la conversión normal o el OCR y haz clic en Convertir a Word.
- Ve a tu Google Drive > Nuevo > Subir archivo.
- Cuando el Word se haya subido a tu Drive, haz clic en el botón derecho y selecciona Abrir con > Google Docs.
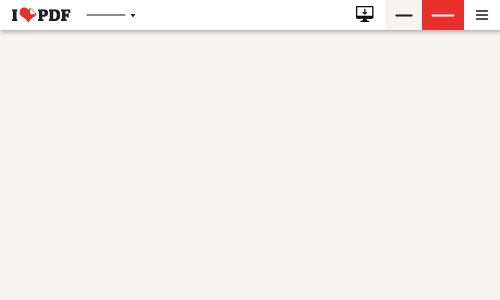
Cómo insertar un PDF en un documento de Google
¿Quieres saber cómo puedes insertar un PDF a un documento de Google Docs en lugar de convertir el archivo? Si tienes información importante que quieras compartir en un Doc, utiliza este método para incluir páginas de un PDF en forma de imagen.
Aquí te explicamos cómo insertar un PDF a Google Docs:
- Ve a la herramienta PDF a JPG.
- Sube el archivo PDF desde tu ordenador o desde tu cuenta de Google Drive o Dropbox.
- Selecciona Páginas a JPG para extraer todas las páginas del PDF o Extraer imágenes para convertir todas las imágenes del PDF a JPG.
- Haz clic en Convertir a JPG.
- Selecciona Descargar las imágenes JPG para guardar los archivos en la memoria local, subirlos a plataformas en la nube o descargarlos mediante un código QR y un enlace.
- Abre Google Docs y ve a Insertar > Imagen > Subir del ordenador.
- Busca los archivos JPG que acabas de descargar.
- Selecciona los archivos que quieres añadir a tu Google Doc y dale a Abrir.
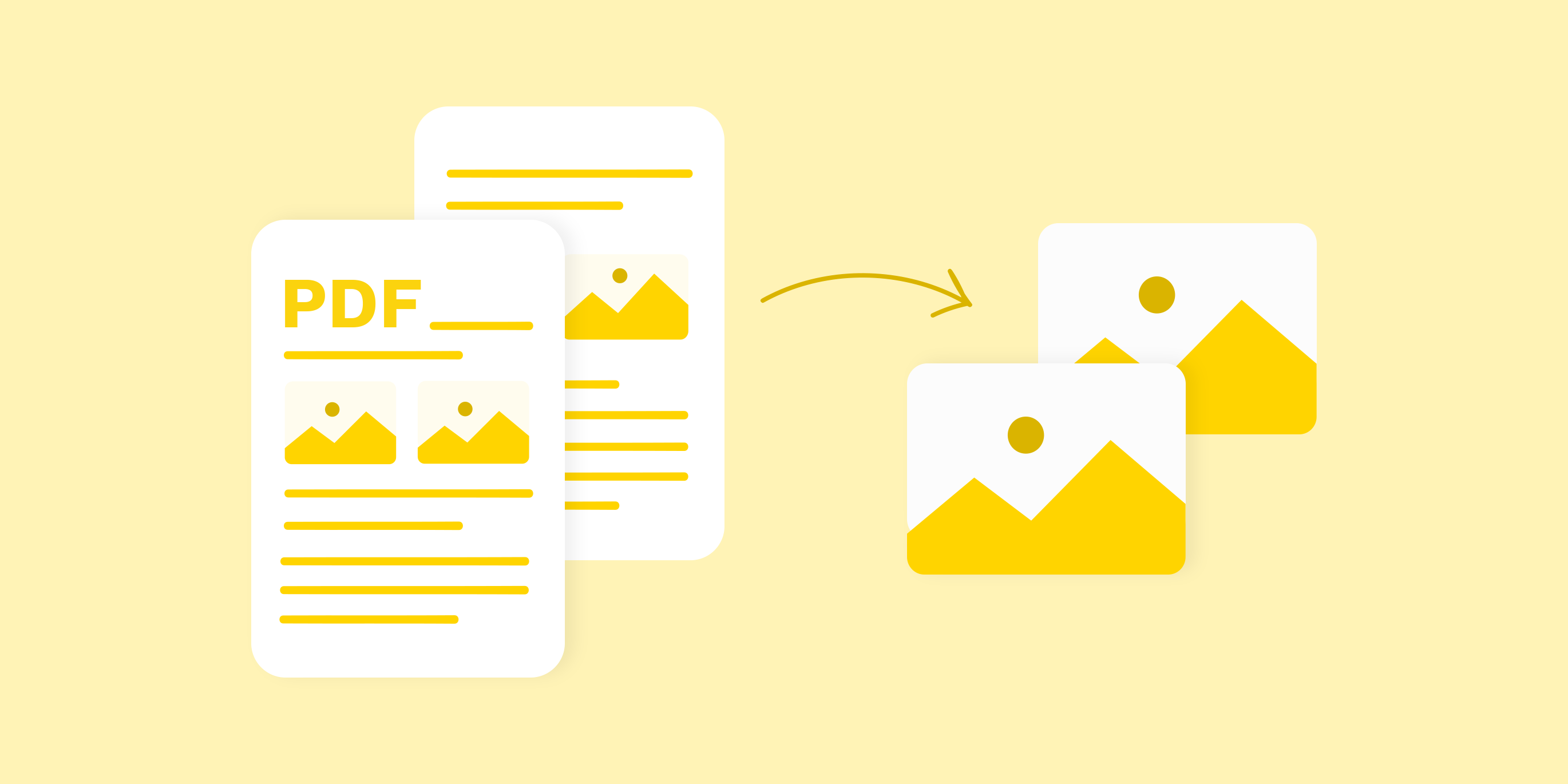
Subir el PDF como un enlace para compartir
También puedes subir un PDF a tu Google Doc utilizando Google Drive. Es una forma fantástica de insertar y compartir la información del PDF sin añadir visualmente las páginas al documento.
Supongamos que tienes un documento de tu empresa con muchos PDF. Si utilizas links para compartir, podrás dar acceso fácilmente a los documentos sin tener que incluir cientos de páginas en PDF.
Insertar un enlace a un PDF en un Google Doc:
- Sube o guarda el PDF en Google Drive si aún no lo has hecho.
- Busca en tu Google Drive el PDF que quieres compartir.
- Haz clic en el botón derecho sobre el archivo y selecciona Obtener enlace.
- Configura las opciones para compartir para decidir quién puede acceder al archivo.
- Haz clic en Copiar enlace.
- Abre el Google Doc para el que necesites el enlace del PDF.
- Pega el enlace en el documento.
- Al hacer clic en este hipervínculo, el PDF se abrirá en una nueva ventana.
¿Hay más formas de pasar a PDF?
Esperamos que esta guía te haya enseñado lo fácil que es convertir tus documentos PDF a Google Docs y compartirlos.
¿Trabajas con muchos documentos PDF? Si estás buscando más conversores de PDF, iLovePDF tiene las herramientas que necesitas.
En iLovePDF tenemos el objetivo de ayudarte a ahorrar tiempo facilitándote la gestión de los documentos todo lo posible.
Por eso, ofrecemos varios conversores gratuitos de PDF online para Office y archivos de imágenes. ¿Necesitas convertir un PDF a Word en lugar de usar Google Docs? Utiliza nuestra herramienta gratuita de PDF a Word para obtener un documento final editable.
Estás en buenas manos
- Utilizamos el cifrado de extremo a extremo en todas nuestras herramientas para garantizar la máxima protección contra el robo o la intercepción de documentos.
- Cualquier documento cargado en nuestro sistema se elimina automáticamente después de 2 horas para evitar el acceso de terceros no autorizados.
- Todos nuestros servidores están protegidos bajo la legislación europea, una de las más restrictivas del mundo.

