How to add text to PDF
Learn how to type text directly on a PDF document with this easy guide
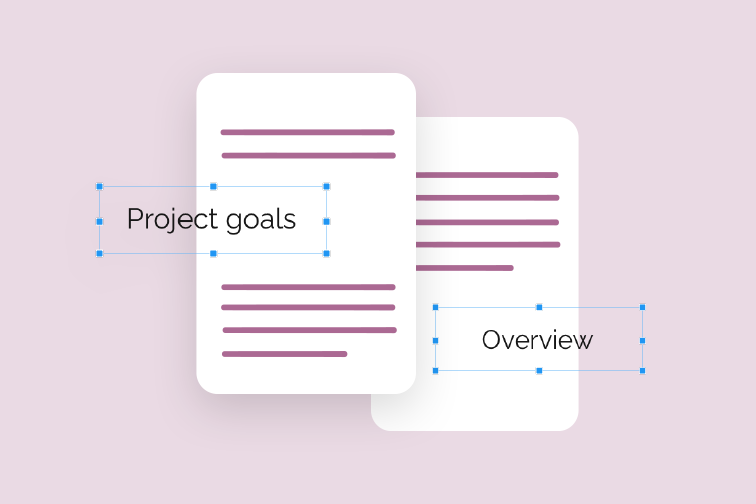
Have you ever created a PDF file and then realised you missed some important points that need adding in? This can be tricky if you no longer have the original editable version of the document.
One solution is to convert the PDF back to its Microsoft Office format using an online PDF to Office converter. However if you just want to make some last-minute changes such as adding a comment or a title to a page, the simplest option is to use an Edit PDF tool.
Why use an online PDF Editor?
An online PDF Editor allows you to insert text into an existing PDF file instantly online, without the need to retrieve the source file. You simply upload your document and type into a fillable text box, position the text where you want it, and download it right away.
There are many PDF Editors online to choose from, all offering a variety of text formatting options. iLovePDF's free Edit PDF tool offers an intuitive and user-friendly interface for editing files in Portable Document Format easily. Follow this step-by-step guide to adding text to your PDF:
How to insert text into a PDF
- Navigate to iLovePDF's Edit PDF tool.
- Select the file you want to edit from your device, Google Drive or Dropbox account.
- In the main toolbar, select the Add text button and type in the text box.
- Click on the text box to drag and drop it to its correct position.
- Use the different toolbar options to customize the font, style, size and color.
- Hit the Edit PDF button.
- Click to download your edited PDF or save it back to the cloud.
Format text to fit your needs
iLovePDF's Edit PDF tool allows you to add comments to any page and customize text using different formatting options. From the drop-down lists in the Edit PDF toolbar, you can select to:
- Change the text size
- Choose the font type and color
- Underline, italicize or make text bold
- Change the background color of the text box and adjust its opacity
- Align text to the left, right or centre
Add more text to your document
You can add as much text as you like to your PDF pages. To add new text, simply click off the current text box you are writing in and select the text icon again from the toolbar. To save time customizing, each time you enter new text, it will already have the same formatting as the previous text by default.
Organize all text elements
Whenever you insert a text box, it will appear as a new element in the Edit PDF options in the right sidebar. From this sidebar, you can click and drag elements to reorder them so that one appears in front or behind another. You can also rename or remove elements as you wish.
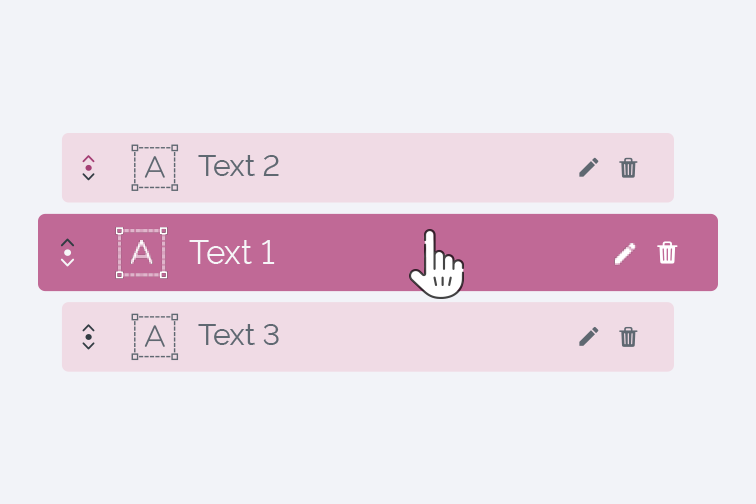
Jump ahead with keyboard shortcuts
To help you work faster, iLovePDF's Edit PDF tool lets you use keyboard shortcuts to copy, paste, cut, remove or duplicate text elements. Simply type:
Ctrl + C to copy
Ctrl + X to cut
Ctrl + V to paste
Ctrl + D to duplicate
Delete to remove items
Can I add images too?
Yes you can! In addition to entering text into a PDF, most advanced PDF Editors also offer additional editing capabilities including the option to add images directly to your read-only documents.
This feature is particularly useful if you are working on a document together with your teammates and want to insert a photo, image or diagram to use as a reference in a future meeting.
iLovePDF's Edit PDF tool accepts images in png, .jpg, .gif format. Find out how to import an image in a PDF.
弊社に任せれば安心
- どのツールを使用していても、当社はエンドツーエンドの暗号化を使用して、お客様の文書の盗難や傍受に対して最高の保護を保証します。
- 当社のシステムにアップロードされたどの文書も2時間後に自動的に削除され、権限のない第三者のアクセスを防ぎます。
- 当社のすべてのサーバーは、世界で最も拘束力がある欧州の規制の元で保護されています。

