How to insert a PDF into a PowerPoint
Add a PDF to your PowerPoint presentation with this simple guide
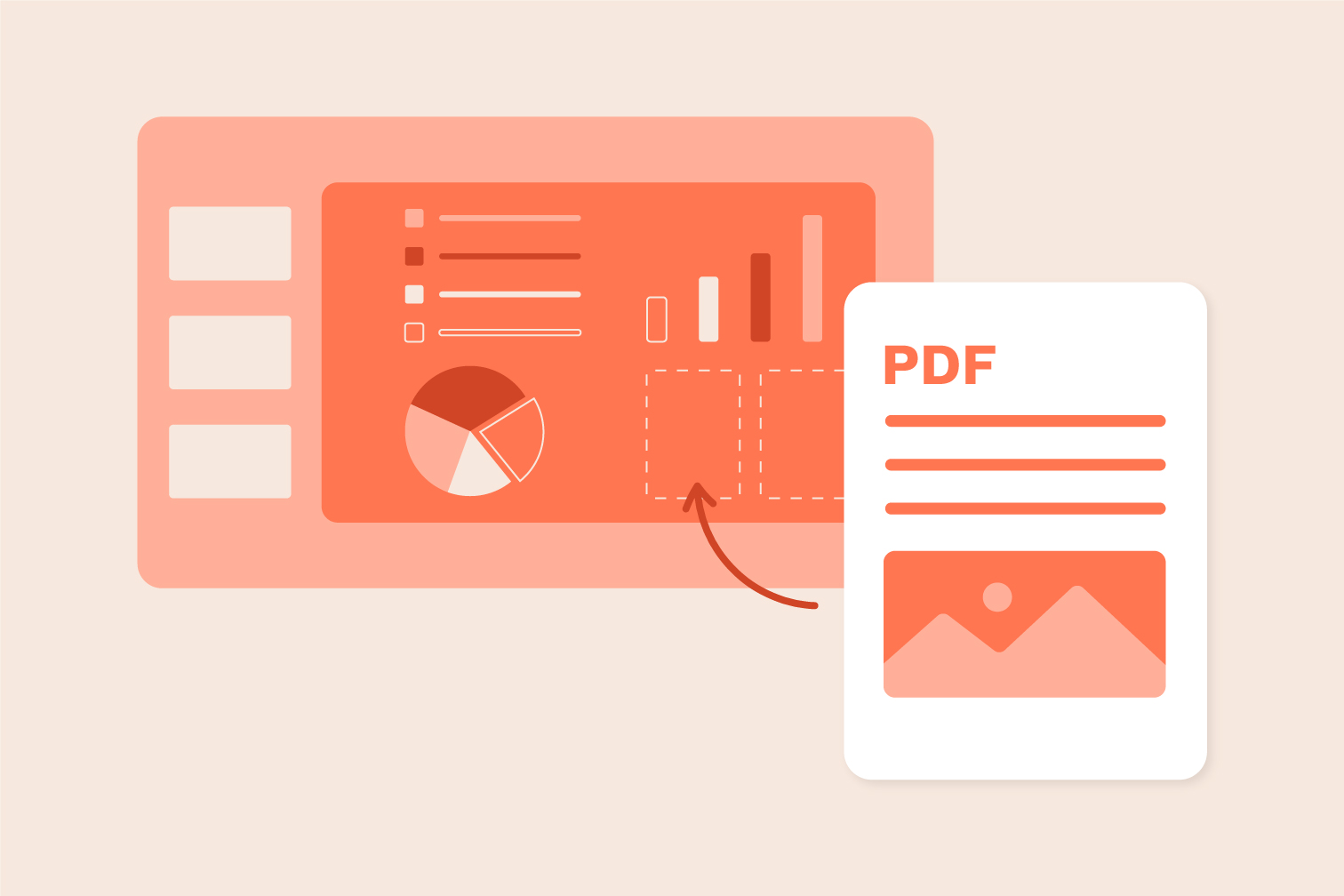
Wondering how to insert a PDF into PowerPoint? Quickly adding PDF content to your presentation is a useful way to visually show key information and make it easy for team members or any audience to understand.
Insert a PDF as a movable image, or create a PowerPoint from the PDF to directly edit and interact with it. In this blog post, we show you how to do both. Keep reading to learn how to use these free online tools and find the method that works best for you.
How to insert a PDF into a PowerPoint as an image
One option is to turn the PDF document into a JPG file and insert it as an image. This is perfect for including specific PDF pages that you can move around within the slides of a PowerPoint.
First, Split the PDF if you have a document with many pages and you don’t want to insert all of them. This tool lets you select and separate multiple pages to create a new PDF containing only the most important ones.
Here is how to insert a PDF file into a PowerPoint as an image
- Go to the PDF to JPG tool.
- Upload the PDF you want to insert from your computer, Google Drive, or Dropbox.
- Select Page to JPG followed by Convert to JPG to save each page of the PDF as a JPG file.
- For multiple pages: open the saved ZIP you just downloaded that contains the JPGs to access the images in the next step. For a single page: it will already be available.
- Go to your PowerPoint document and select Insert > Pictures > This Device.
- Find and select the page or pages you want to insert and click Open.
Extract and insert images from a PDF file
- Go to the PDF to JPG tool.
- Upload the PDF you want to insert from your computer, Google Drive, or Dropbox.
- Select Extract Images.
- For multiple images: open the saved ZIP you just downloaded that contains the JPGs to access the images in the next step. For a single image: it will already be available.
- Go to your PowerPoint document and select Insert > Pictures > This Device.
- Find and select the JPG file or select multiple and click Open.
Convert a PDF directly into a PowerPoint Presentation
Did you know that you can turn PDFs into an editable PowerPoint? Imagine you are sent a PDF file that you need to edit directly and turn into an engaging PowerPoint presentation. Easily edit the original PDF file by converting it straight into PowerPoint.
- Go to the PDF to PowerPoint tool.
- Upload the PDF you want to convert to PPT from your computer, Google Drive, or Dropbox.
- Select Convert to PPTX to save the file as an editable PowerPoint document.
You can also convert PDF to PPT on mobile devices
Working with your mobile has never been easier. Add PDF in PPT with your mobile by downloading the iLovePDF Mobile app. From the app: head to the PDF to PowerPoint tool, upload your PDF, and click Convert. All of the steps are user-friendly so you don’t need to waste any time trying to figure out the next step. The process is just as smooth for converting PowerPoint to PDF with the app.
Having mobile PDF editing software is extremely useful when it comes to making changes on the go. If you need to make a quick change to a document, PDF editing software can help you do that from anywhere without the hassle of needing a computer.
Your files are safe with iLovePDF
Are you wondering about the safety of your files? At iLovePDF, we keep your data 100% secure. Your security is our top priority, and any document uploaded to our system is completely deleted within 2 hours of upload.
Nobody can see your files—including iLovePDF. While your files are on our servers, they are strictly secured and no one can access them. iLovePDF does not analyze, access, or use any of the content produced by our tools.
iLovePDF complies with some of the world's strictest data protection standards. We are certified by the International Information Security Standard, ISO / IEC 27001, as well as with the European General Data Protection Regulation (GDPR).
We use end-to-end file encryption to ensure your documents are kept safe against theft and interception, and all files are protected using Hypertext Transfer Protocol Secure (HTTPS). To find out more about all of our security features go to our Privacy Policy, or contact us with any queries.
Make the most of Premium
Convert more files with more accuracy using Premium. Using Premium unlocks the enhanced OCR option that scans documents for a final file that is more accurate by converting images into editable text. Premium also gives you: unlimited editing of documents with the iLovePDF Desktop app, higher limits for iLovePDF Web, and unlimited tasks on the iLovePDF Mobile app.
Now you know how to add PDF in PPT
Adding a PDF document into a PowerPoint presentation is a simple process that can be done in one of two ways. The method that you use will depend on your needs. If you just want to include a static image of the PDF, use Method 1. If you need to be able to interact with the PDF, use Method 2.
Now you know that inserting PDFs is easy, why not check out the rest of our tools? At iLovePDF, we have over 20 tools that were designed to be simple and quick to use, making your document management as productive as it can be.
弊社に任せれば安心
- どのツールを使用していても、当社はエンドツーエンドの暗号化を使用して、お客様の文書の盗難や傍受に対して最高の保護を保証します。
- 当社のシステムにアップロードされたどの文書も2時間後に自動的に削除され、権限のない第三者のアクセスを防ぎます。
- 当社のすべてのサーバーは、世界で最も拘束力がある欧州の規制の元で保護されています。

