How to password protect an Excel file
Find out how to keep your sensitive information safe by adding a password to Excel files
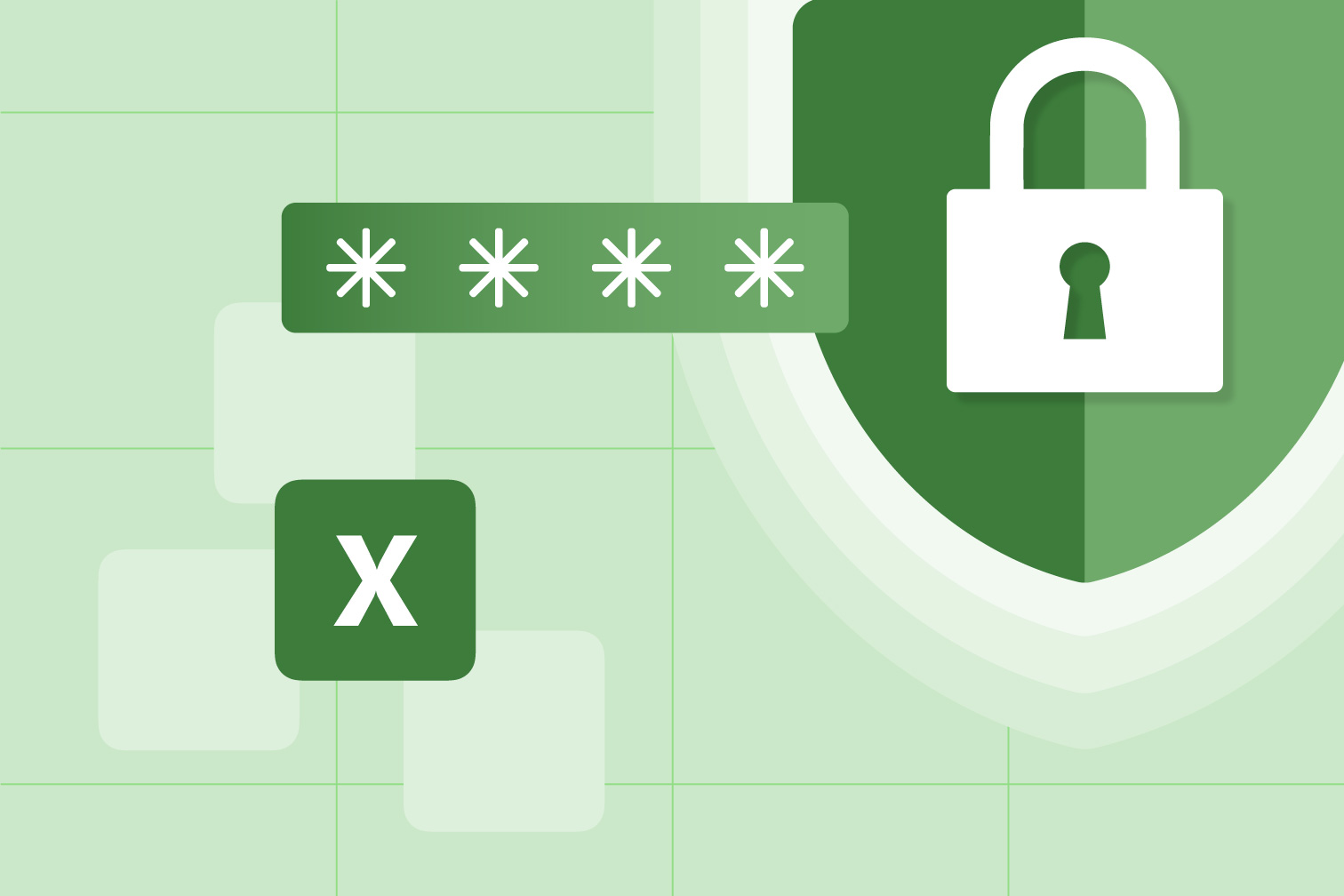
Why password protect an Excel file?
Do you want to limit access to your documents? Adding a password to your Excel files is a quick and easy way to add an extra layer of security that keeps your information safe from unauthorized access. From sensitive work data to your top-secret party list, it's a relief when you know your documents are safe.
Especially when sending documents by email, when you encrypt an Excel file it becomes much harder for someone to access the content without knowing the correct password. Keep your data confidential and prevent it from being stolen or compromised by using free online tools.
If you are looking for a quick and easy way to add passwords to your PDF or Excel files, tools that Protect PDFs are a great option. Keep reading to find out how to add a password to an Excel file, and how PDFs can help.
How to encrypt an Excel file inside of Office
Here’s how to add a password to an Excel password while using Microsoft Office:
- Select File and go to Info.
- Go to the Protect Workbook and select Encrypt with Password.
- Choose a password and select OK.
- Reenter the password and select OK.
Why is it better to convert your Excel into PDF?
You can add a password to an Excel file within Microsoft, but why would you first convert it into a PDF? Knowing how to encrypt an Excel file can boost your security, but sending data in this format isn’t always smooth. Statistics and graphs are notoriously difficult to send because they often lose their format. Converting your Excel into PDF is a great way to make sure that your document looks the same on any device or operating system.
PDF files are cross-platform compatible, so they will look great no matter where you open them up. This can be helpful if you need to send a copy of your document to someone and you’re not sure what kind of device they’re using.
Converting your Excel into PDF can also help to save storage space. PDF files are typically much smaller in size than Excel documents, so this is a great option if you need to save storage space or if you need to send the document by email.
Have you used up the memory on your device? Compress the file size and save even more storage with a Compress PDF tool. Compress tools make files smaller while optimizing for maximum PDF quality.
How to add a password to an Excel document using PDFs
Using PDF software is a useful way to manage your documents online for free. Here’s a guide on how to password protect an Excel document using a Protect PDF tool.
- Go to the Excel to PDF tool.
- Select the Excel document you want to protect from your computer, Google Drive, or Dropbox.
- Click Convert to PDF to save the document as a PDF.
- Go to the Protect PDF tool.
- Upload the document you just saved as a PDF.
- Enter a password in the two password boxes.
- Click Protect PDF to save your document. This document will now require a password to open and edit.
What are the benefits of using PDF?
On top of easy sharing, accurate formatting, and strong security; using PDF files allows users to take advantage of many more PDF tools. In addition to Compress and Protect PDF, there are over 20 plus tools available at iLovePDF that have been designed to make managing documents online quick, simple, and stress-free.
Edit PDF files directly to annotate documents, Sign PDFs with digital signature technology, and Organize PDF files. With Scan to PDF your tools aren’t even restricted to digital documents. Digitize all of your important physical documents to save space, improve organization, encrypt your documents, and more.
弊社に任せれば安心
- どのツールを使用していても、当社はエンドツーエンドの暗号化を使用して、お客様の文書の盗難や傍受に対して最高の保護を保証します。
- 当社のシステムにアップロードされたどの文書も2時間後に自動的に削除され、権限のない第三者のアクセスを防ぎます。
- 当社のすべてのサーバーは、世界で最も拘束力がある欧州の規制の元で保護されています。

