How to protect a PDF file with a password
Use this tool to add password protection to your PDF
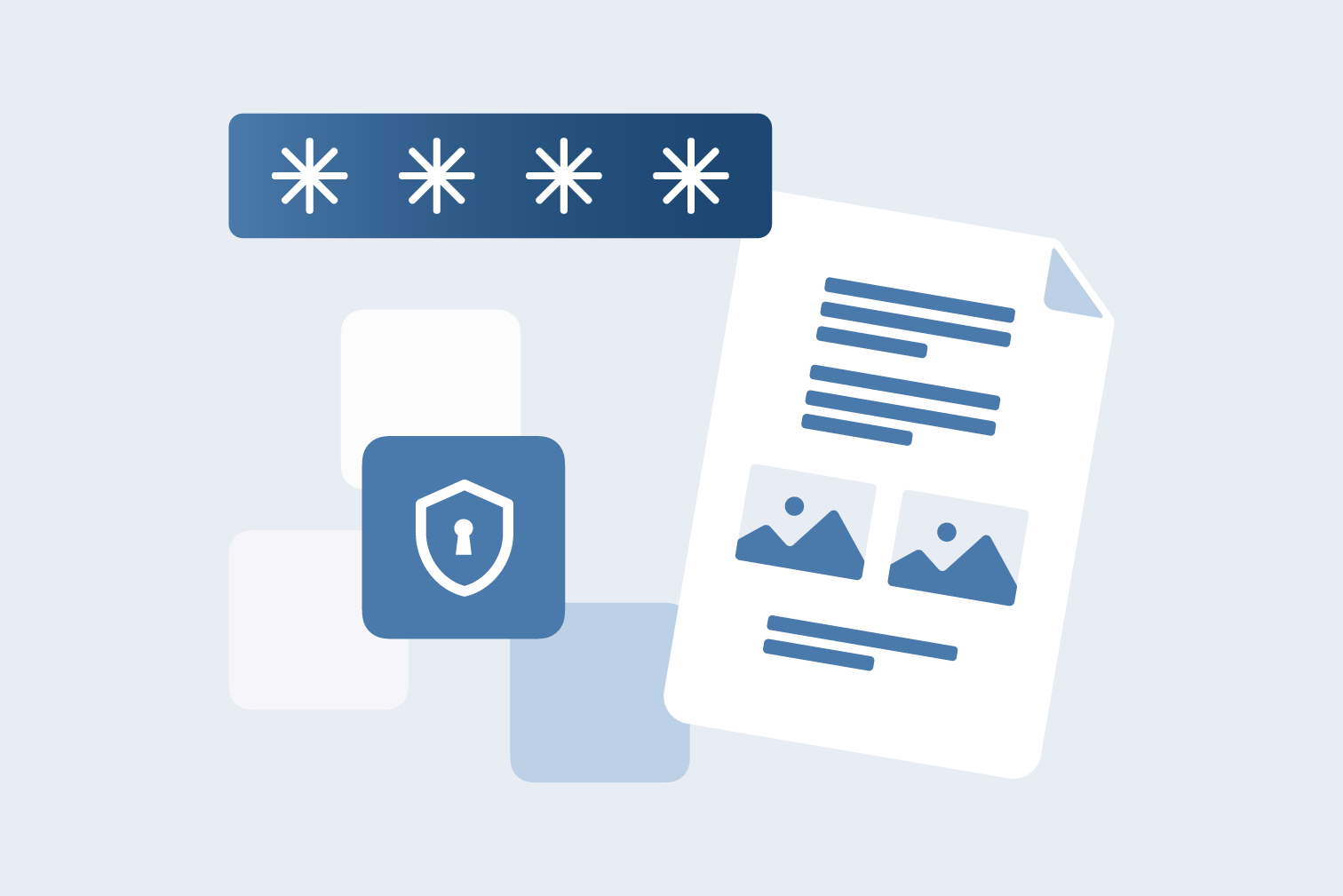
How many emails have you received this week? And how many of them contained a PDF document as an attachment? It's safe to say that most of us deal with lots of PDFs on a regular basis.
It should come as no surprise that since the 1990s, the use of PDF documents has grown in great popularity and PDFs have become one of the world's most widely used formats distributed electronically every day. In particular, PDFs are extremely useful when being shared across multiple platforms and devices.
PDFs are easy-to-read, don't change format after opening, and are supported by any operating system. More importantly, you can protect your PDF file by adding a password to ensure that it is opened only by those authorized to do so. This prevents any misuse or mishandling of information and keeps any sensitive information secure.
Why protect a PDF file with a password?
Why do you set a password on your smartphone? The reason for protecting your PDF document with a password is equally important: you want to protect data and information that could otherwise be accessible by unauthorized users.
Protecting PDF files with a password comes in handy, especially when:
- You have to send documents via email containing customer's or client's information, contracts & agreements, forms, etc.
- You want to prevent the extraction of any personal or sensitive data.
- You want to prevent other users from reproducing, printing or sharing your PDF document.
- You don't want unauthorized users to open or read the content of the shared document.
How to password protect a PDF
This free online tool encrypts PDFs with a password. You can restrict editing from any PDF file and ensure that only users - with the right password/permission - can access shared documents.
- Go to our Protect PDF File tool.
- Click Select PDF file to upload the file you wish to protect.
- Set a password in the menu bar on the right.
- Repeat the same password for accuracy verification.
- Click Protect PDF button at the bottom of the right corner.
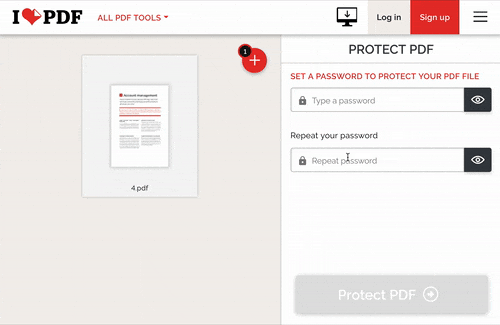
How to create a strong password
Now that you know how to add a password to your PDF file, you should consider what combinations to use. If you don't want to make it to the list of the top 100 worst passwords of 2019, you should follow the same old advice of having a “strong password.”
Use a password generator for a unique and secure password. LastPass is a popular password creator, but there are many available. The important thing is to research a trustworthy source.
Don't trust a password generator? Here some basic tips for creating your own password:
- Eliminate using your personal data and names that can be easily hacked.
- Make your PDF password long.
- Include combinations of letters, numbers, and symbols in a total length of at least 12+ characters.
- Use your favorite memory or event with a combination of symbols and transform it into an easy-to-remember, hard-to-crack PDF password.
Add a password to PDFs offline and on the go
Do you need the flexibility to access and edit files anytime, anywhere? Download the iLovePDF Mobile and Desktop Apps to have the freedom to password protect PDF files on-the-go.
Chúng tôi luôn đảm bảo an toàn
- Dù bạn đang sử dụng công cụ nào, chúng tôi cũng mã hóa đầu cuối để đảm.
- Mọi tài liệu được tải lên hệ thống của chúng ta tự động bị xóa sau 2 giờ để tránh mọi bên thứ ba truy cập bất hợp pháp.
- Tất cả các máy chủ của chúng tôi được bảo vệ theo hệ thống pháp luật Châu Âu, một trong những hệ thống pháp luật hạn chế nhất trên thế giới.

