How to add images to PDF on iOS & Android
Quickly add images to your PDF documents on iOS and Android.
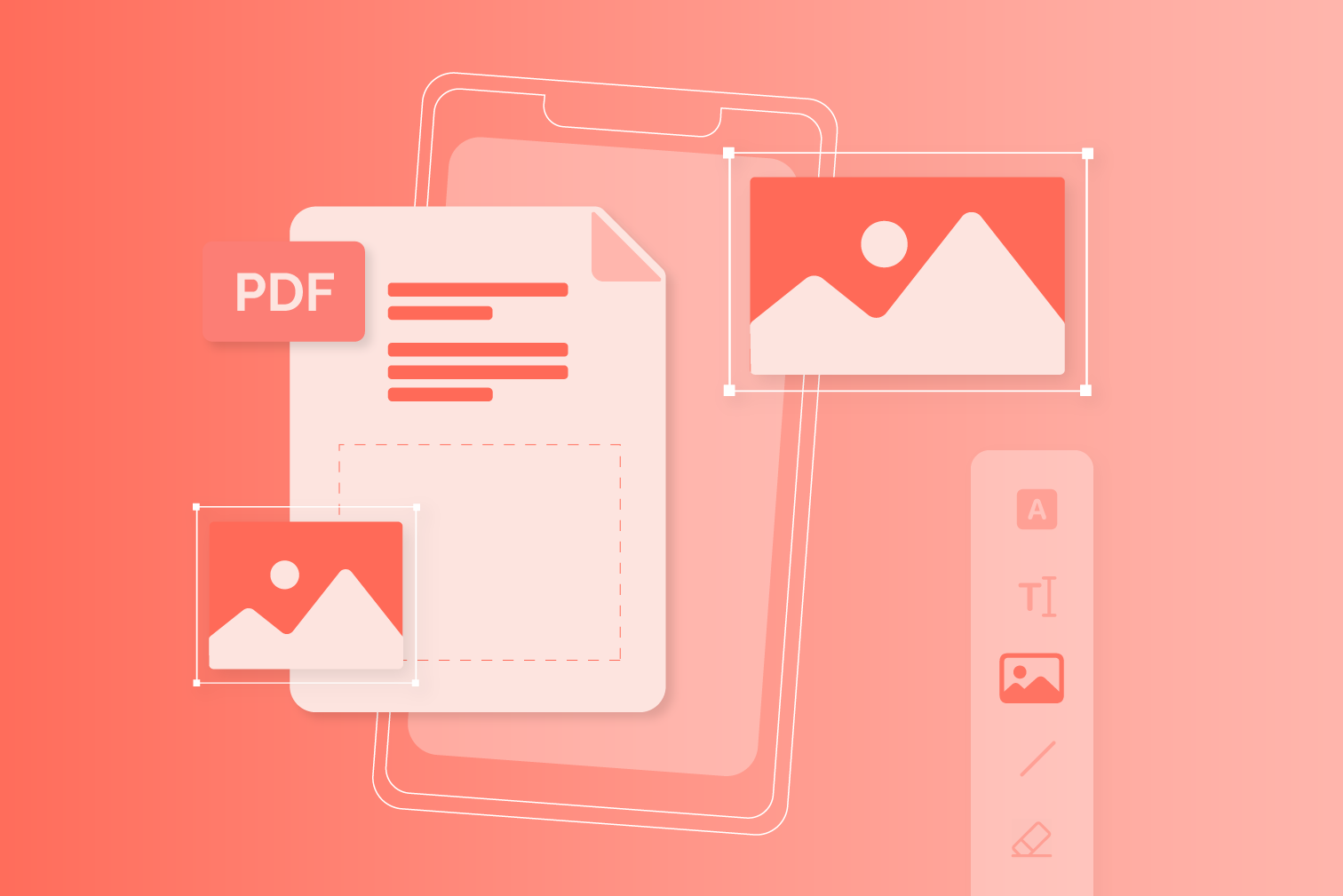
Do you need to attach an image to a PDF? From photo evidence for an online form to a forgotten photo on a poster, easily add images to PDF files online with a PDF Editor. Digital PDF tools work on saving you time by making changes directly to your completed documents.
It’s easy to forget the productive potential we have in our pockets as we walk down the street. Mobiles are mini-computers, and knowing how to use them turns that mountain trail or sun-kissed pool into a portable office.
As PDFs have become standard in any office, many PDF tools are available on iOS and Android that help you increase productivity. Keep reading for the guide on adding images to a PDF file on mobile devices, and more.
How to add images to a PDF on iOS
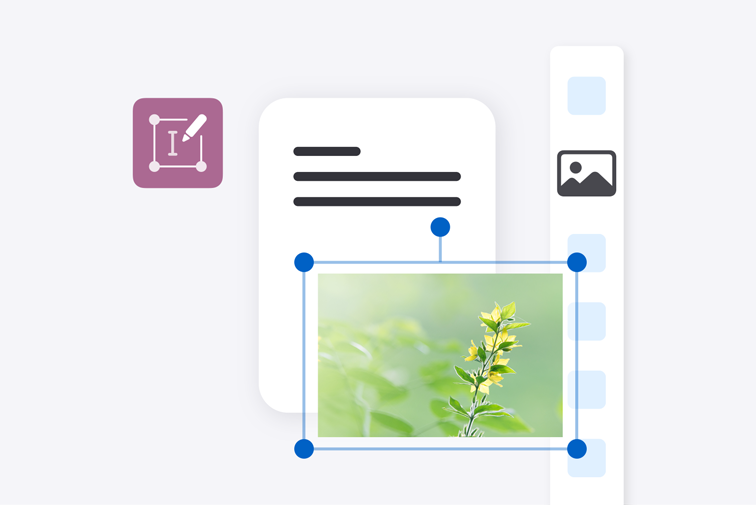
Here’s how to add images to your iOS device with the PDF Editor tool:
- Download the iLovePDF Mobile App.
- Open the App.
- Select Edit PDF from the Tools.
- Tap the red + button to import a file.
- Select your document and tap Edit PDF.
- Tap on the Insert Image Annotation icon from the list of tools.
- Select or capture your image.
- Exit the document to automatically save it in the App.
How to add images to a PDF on Android
Here’s how to add images to your Android device with the PDF Editor tool:
- Download the iLovePDF Mobile App.
- Open the app.
- Select Edit PDF from the Tools.
- Select your document and tap Next.
- Tap on the Image icon at the top of the screen.
- Select your image.
- Exit the document to automatically save it in the App.
Can I add images as a watermark?
Many people searching for ‘how to add images to a PDF’ are looking for a watermark solution to include in their document. If you want to want to know how to add a watermark to your PDF, there is another more specified tool.
Add images to a PDF with a Watermark tool. With additional formatting options; place text, play around with image transparency, rotation, and layering for the design that suits you.
How to add a watermark to a PDF on iOS & Android
How to add a watermark to a PDF on iOS:
- Download the iLovePDF Mobile App.
- Open the app.
- Select Watermark from the Tools.
- Tap the red + button to import a file.
- Select your document and tap Continue.
- Choose your Watermark options.
- Tap Watermark to save.
How to add a watermark to a PDF on Android:
- Download the iLovePDF Mobile App.
- Open the app.
- Select Watermark from the Tools.
- Select your document and tap Next.
- Choose your Watermark options.
- Tap Apply Watermark to save.
Can I add images to PDF on Mac and Windows?
You can easily add images to PDF on Mac and Windows. The online PDF Editor is available with over 20 PDF tools on the Web and Desktop versions of iLovePDF. Have these tools on all of your devices, and you’ll always be prepared for productivity.
Accepted image file formats
The tool supports popular image formats like JPG, PNG, GIF, and RAW files. Don’t have the right file? You’ve spent ages searching for the perfect picture, you download it, and an unexpected file appears. Prepare for the unexpected with PDF tools. Upload your file to a Convert to JPG tool before pasting it to your PDFs.
안전 보장
- 어떤 도구를 사용하든 종단 간 암호화를 사용하여 문서 도난이나 가로채기로부터 최상의 보호를 보장합니다.
- 당사 시스템에 업로드된 모든 문서는 제3자의 무단 액세스를 방지하기 위해 2시간 후에 자동으로 삭제됩니다.
- 당사의 모든 서버는 세계에서 가장 제한적인 유럽 법률에 따라 보호됩니다.

