How to edit a PDF in Word
Discover the best ways to edit PDF content using free online tools
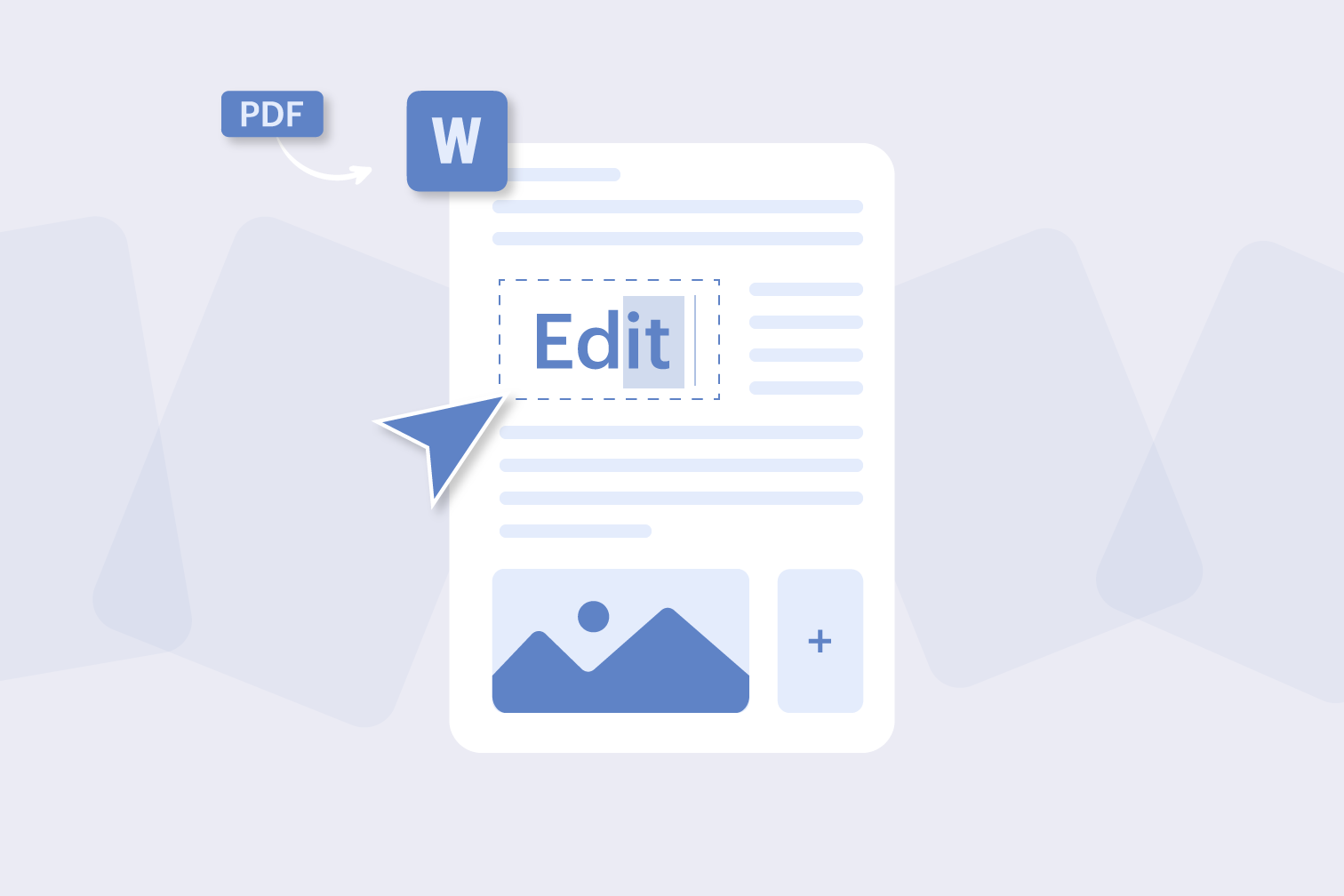
Are you trying to edit a PDF in Word? Convert PDF to Word for the easiest way to edit your content. Using a PDF to Word converter ensures that you can make accurate edits without losing the original formatting of your file.
While a converter is recommended, you can also open a PDF inside of the Word document, or even use a PDF editor to replace the text inside of the original document without converting.
In this post, we’ll show you how to edit a PDF with several methods:
- Method 1: Using a free PDF to Word converter
- Method 2: Inserting your PDF into a Word document
- Method 3: Editing text using a PDF content editor
Method 1: Convert your PDF into an editable Word document without losing formatting
The best way to edit a PDF in Word is by using a converter. Using a PDF to Word converter online will let you edit the content of your original file by transferring it into an editable Word file.
It’s recommended that you convert to Word using OCR (optical character recognition) for the most accurate results. The OCR setting will scan the PDF to create selectable text and overall result in a Word with the most accurate formatting.
How to edit a PDF using the PDF to DOC converter:
- Go to the PDF to Word converter from iLovePDF.
- Click Select PDF file to upload the PDF you wish to edit and convert.
- Select between normal or OCR conversion (OCR is recommended for a more accurate conversion.
- Click Convert to Word.
- Open the downloaded Word file and start editing.
Method 2: How to edit a PDF file in Microsoft Word by inserting a PDF
If you aren’t interested in converting your PDF to Word, it is possible to open certain PDF files within Word. That being said, Word does not permit the accurate editing of PDFs.
- Open Word.
- Select File > Open.
- Find the PDF file you want to edit and click Open.
- Select OK to open the PDF in Word.
Word will display the content of the PDF in a format that lets you view its content, but it’s likely that this content will not accurately keep the original formatting, and some content might be missing.
Method 3: Use an online PDF editor to edit PDFs like Word documents
Instead of using converters, you can also directly edit the content of PDFs using a PDF text editor. The iLovePDF Mobile App lets you edit PDF with a text editor that works similarly to Word to select text, type, change fonts, and more.
- Open or download the iLovePDF Mobile App.
- Upload the PDF file you want to edit.
- Tap on the PDF Content Editor icon at the top of the file.
- Tap on the text that you want to edit.
- Select your formatting options, including font, color, and size.
Convert PDFs on mobile and tablet
Are you often working as you travel? To convert PDF to Word and start editing on the go, open the PDF to Word converter under the Tools section of the App, upload the PDF, download the Word document, and start making your edits.
Convert PDF to Word offline on your desktop
Are you searching for offline solutions? Conversion is also available offline with the iLovePDF Desktop App. Upload your file to the PDF to Word converter, complete the Word conversion, and your Word file is ready for seamless offline editing.
Add annotations to your PDFs for clear communication
Improve your document edits by adding annotations before you convert. Uploading your file to Edit PDF gives you an accurate way to add and share comments in context before making the final edits in Word.
By incorporating annotations early in the process, you not only enhance clarity but also establish a more efficient and cohesive workflow. This approach improves precision, and collaborative efforts empower teams to refine and annotate PDFs ready for the final version.
안전 보장
- 어떤 도구를 사용하든 종단 간 암호화를 사용하여 문서 도난이나 가로채기로부터 최상의 보호를 보장합니다.
- 당사 시스템에 업로드된 모든 문서는 제3자의 무단 액세스를 방지하기 위해 2시간 후에 자동으로 삭제됩니다.
- 당사의 모든 서버는 세계에서 가장 제한적인 유럽 법률에 따라 보호됩니다.

