How to add a password to a PDF
A step-by-step guide to secure PDF files on any device

This post will show you how to lock your PDF in 3 ways: Online, offline, and on your mobile device.
If you are sending an email to someone with a PDF file attachment that contains sensitive information, you might want to add some security to it first so it doesn’t fall into the wrong hands.
The best way to restrict unauthorized access to a PDF document is by securing it with a password.
What is a password-protected file?
A protected PDF file requires a password to open. You will be prompted to enter the password when you click on the file. The type of password used to open a PDF is sometimes known as a Document Open Password or User Password.
You can only open the PDF document if you enter the correct password. Securing your PDF document in this way ensures that people who shouldn’t have access to it won’t be able to view its contents.
How can I password-protect a PDF?
For easy and secure document encryption, you can use iLovePDF’s free Protect PDF tool. It’s available on any browser and operating system. To encrypt your PDF file with iLovePDF, just choose one of these methods:
Method 1: Protect PDF online
- Go to the iLovePDF Protect PDF tool.
- Upload your PDF file from your computer, Google Drive or Dropbox.
- Set a password for your PDF file by typing in the box.
- Confirm the password by retyping it.
- Click on the red Protect PDF button.
- Click on Download protected PDF to save your locked file.
Method 2: Protect PDF on Mac or Windows
- Download and install the iLovePDF Desktop App.
- Open your PDF file in iLovePDF.
- In the right toolbar, click on Protect PDF.
- Set a password for the document, then repeat it.
- Click the red Protect button.
- The protected PDF will be saved in your Output folder.
Method 3: Protect PDF on iOS and Android
- Download iLovePDF in the App Store or Google Play.
- Open your PDF file in the App file manager.
- To the right of your PDF, tap on the three dots.
- Select Tools, then Protect PDF.
- Enter a password, then type the password again.
- Tap on the red Protect button.
- Tap on Go to files to find your protected PDF.
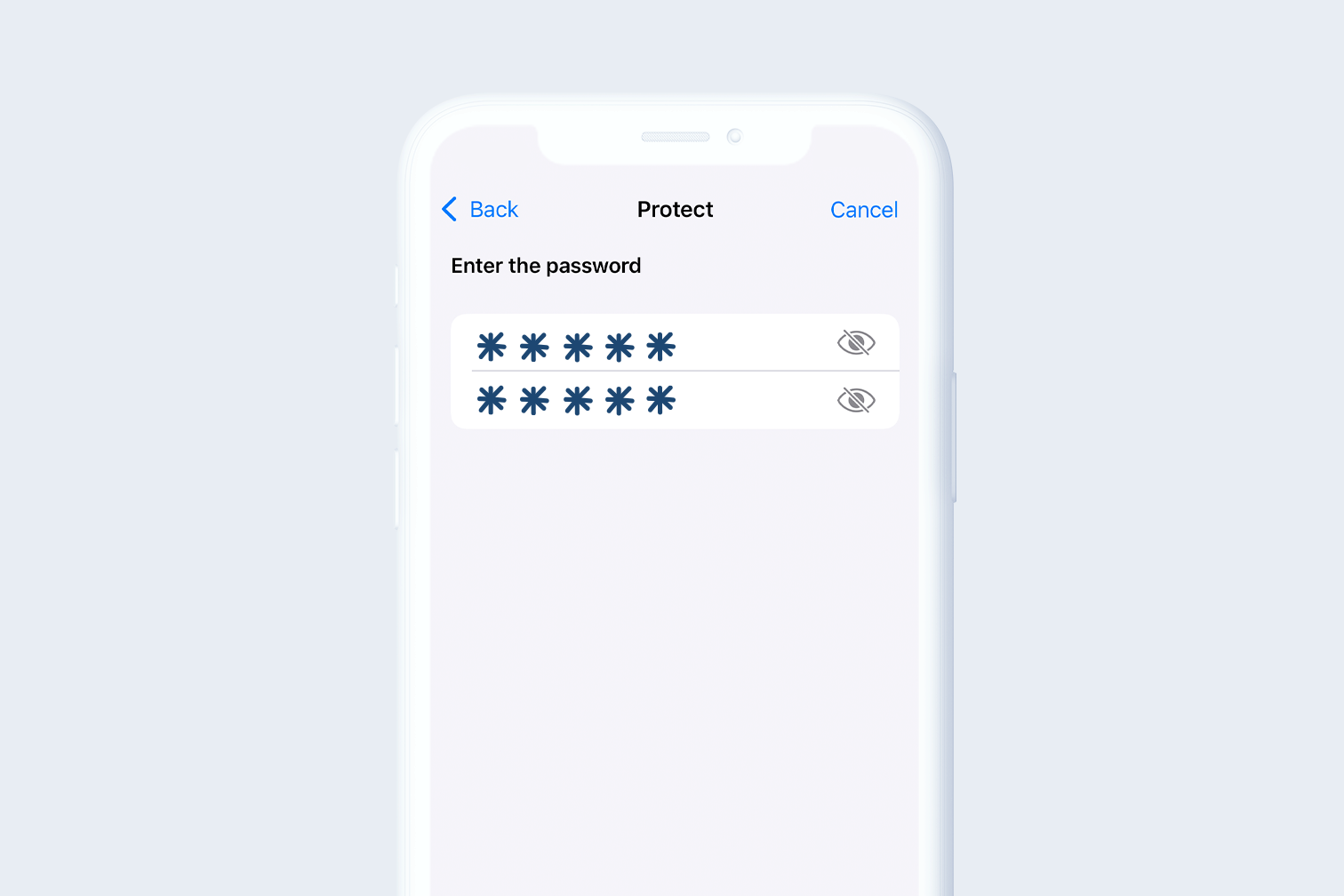
How can I create a strong PDF password?
It’s important that you choose a strong password to lock your PDF file. If you create a weak password, someone might be able to guess it and open your document.
To create a password that nobody can guess (but one that you can remember!) try to make it long with a combination of lowercase and uppercase letters and numbers. Avoid including any personal details or words related to you that people might guess.
Use an online tool you can trust
Remember, when you’re handling sensitive data saved in PDF format, you’ll want to be sure that you’re using an online service that you can trust.
iLovePDF is a world-renowned PDF Editor trusted by millions of users daily thanks to its 100% secure document management. When you upload a document to iLovePDF, it’s encrypted and automatically deleted after you process it.
To find out more about the safety of your files when editing PDF online, read our post, Are my files safe with iLovePDF?. Or, if you prefer to work offline, just use the Desktop version.
How can I remove password security?
If you later decide that you don’t want to restrict access to your PDF, you can remove the password again using the iLovePDF Unlock PDF tool.
Just enter the password you created for the document and click on the Unlock button to reverse the document security.
안전 보장
- 어떤 도구를 사용하든 종단 간 암호화를 사용하여 문서 도난이나 가로채기로부터 최상의 보호를 보장합니다.
- 당사 시스템에 업로드된 모든 문서는 제3자의 무단 액세스를 방지하기 위해 2시간 후에 자동으로 삭제됩니다.
- 당사의 모든 서버는 세계에서 가장 제한적인 유럽 법률에 따라 보호됩니다.



