How to insert an image into a PDF
Follow this easy guide to add a picture to your PDF in seconds
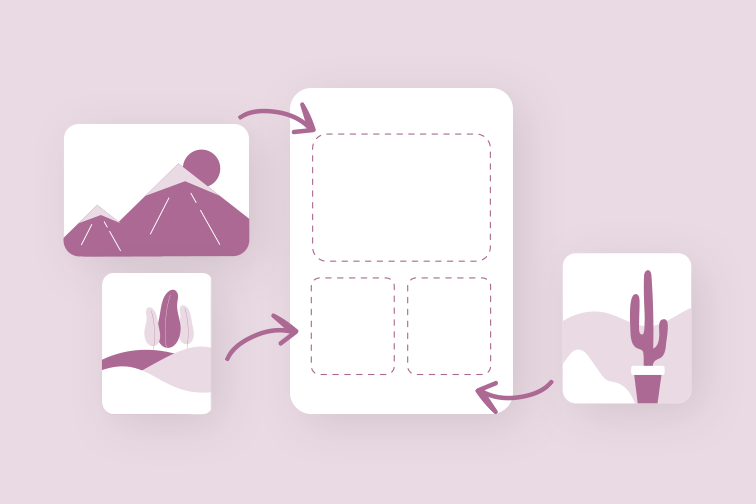
Did you ever need to add a picture to an existing PDF? Maybe you are filling out a form to submit online and need to attach a photo as further evidence. To avoid the hassle of printing the form out and scanning it again with the photo included, luckily there's a much simpler solution.
To place an image in a PDF, all you require is a PDF Editor. The convenience of a PDF Editor is that you don't need to go back to the original source file and edit it. You can simply insert any picture into your PDF document directly.
You can find different versions of this tool online offering multiple PDF editing features. Most provide the option to import photos, and even insert text into a PDF document. This guide will show you how to put a picture into a PDF using iLovePDF's Edit PDF tool. The tool is free and easy to use:
How to add an image to PDF
- Go to iLovePDF's Edit PDF tool.
- Select the file you want to edit or drag and drop it from your Google Drive or Dropbox account.
- In the main toolbar, select the Add image icon to import a file.
- Click on the image to drag and drop it to its correct position.
- To adjust the size, click and drag the corners of the image.
- Hit the Edit PDF button.
- Download your edited PDF file or save it back to the Cloud.
Accepted image formats
iLovePDF's Edit PDF tool accepts images in .PNG, ✔ .JPG, ✔ and .GIF ✔ format. However, if your pic has a different file type, no problem. You can convert it to JPG for free using an Image Converter before pasting it in your PDF.
Organize images by layers
Image overload? Things can get a bit messy if you're working with loads of different pictures on one page. To make life easier, iLovePDF's Edit PDF tool allows you to organize images by layers.
Every time you add a picture to your PDF document, it will appear in the Edit PDF options in the layers panel on the right sidebar. You can then click and drag the elements in the layers panel to rearrange them in the order you want them to appear on each page.
Rotate images left or right
Some of your pictures the wrong way round? iLovePDF's Edit PDF tool lets you change the orientation or your images using the rotation icons in the main toolbar. Simply select Rotate right to flip clockwise, ↩️ or Rotate left for counterclockwise. ↪️ Need to rotate the existing PDF? Just use a Rotate PDF tool after processing.
Edit image transparency
To make some elements in your PDF appear behind an image, you can adjust the opacity directly in iLovePDF's Edit PDF tool. Simply select the image opacity icon from the main toolbar and choose the percentage that suits best.
Looking for other editing options? To crop your picture, adjust the color, change the contrast or saturation, just use a free Photo Editor before importing it to your PDF. Easy!
안전 보장
- 어떤 도구를 사용하든 종단 간 암호화를 사용하여 문서 도난이나 가로채기로부터 최상의 보호를 보장합니다.
- 당사 시스템에 업로드된 모든 문서는 제3자의 무단 액세스를 방지하기 위해 2시간 후에 자동으로 삭제됩니다.
- 당사의 모든 서버는 세계에서 가장 제한적인 유럽 법률에 따라 보호됩니다.

